Intro
Learn how to efficiently remove characters from the right side of cells in Excel. Discover 5 methods to delete characters from the right, including using formulas, Flash Fill, and text functions. Master techniques to trim, clean, and manipulate text data with ease, improving data analysis and visualization.
When working with data in Microsoft Excel, it's common to encounter strings that contain unwanted characters at the end. These characters can be spaces, punctuation marks, or any other type of text that you want to remove. Fortunately, Excel provides several methods to delete characters from the right side of a string, making it easier to clean up your data. In this article, we'll explore five ways to delete characters from the right in Excel.
Method 1: Using the RIGHT and LEN Functions
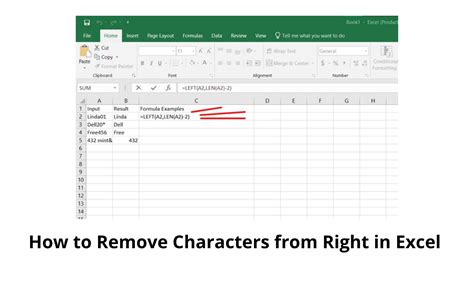
One way to delete characters from the right side of a string is by using the RIGHT and LEN functions in combination. The LEN function returns the length of a string, and the RIGHT function extracts a specified number of characters from the right side of a string.
Assuming you have a string in cell A1 and you want to remove the last 3 characters, you can use the following formula:
=RIGHT(A1, LEN(A1) - 3)
This formula extracts the desired number of characters from the right side of the string, effectively removing the last 3 characters.
How it Works
The LEN function calculates the length of the string in cell A1, and then subtracts 3 from the result. The RIGHT function then extracts the specified number of characters from the right side of the string, effectively removing the last 3 characters.
Method 2: Using the SUBSTITUTE and REPT Functions
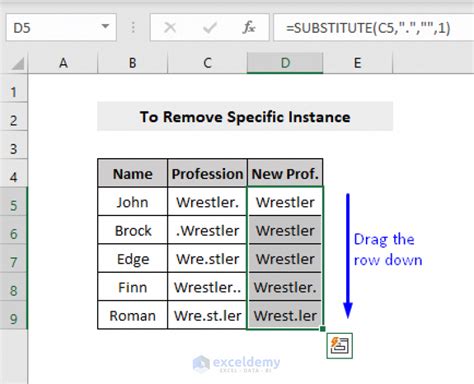
Another way to delete characters from the right side of a string is by using the SUBSTITUTE and REPT functions. The SUBSTITUTE function replaces text with other text, and the REPT function repeats a text string a specified number of times.
Assuming you have a string in cell A1 and you want to remove the last 3 characters, you can use the following formula:
=SUBSTITUTE(A1, REPT(" ", 3), "")
This formula repeats the space character 3 times and then substitutes it with an empty string, effectively removing the last 3 characters from the right side of the string.
How it Works
The REPT function repeats the space character 3 times, creating a string of 3 spaces. The SUBSTITUTE function then replaces this string of spaces with an empty string, effectively removing the last 3 characters from the right side of the string.
Method 3: Using VBA Macros
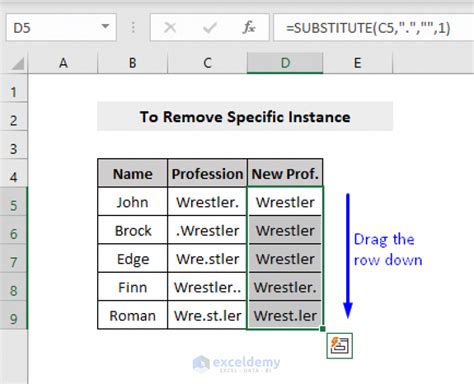
If you prefer to use VBA macros, you can create a custom function to delete characters from the right side of a string. Here's an example of a VBA macro that does this:
Sub DeleteCharactersFromRight() Dim str As String Dim numChars As Integer str = Range("A1").Value numChars = 3 Range("B1").Value = Left(str, Len(str) - numChars) End Sub
This macro takes the value in cell A1, removes the last 3 characters, and places the result in cell B1.
How it Works
The macro uses the Left function to extract the desired number of characters from the left side of the string, effectively removing the last 3 characters from the right side. The Len function calculates the length of the string, and the numChars variable specifies the number of characters to remove.
Method 4: Using Power Query
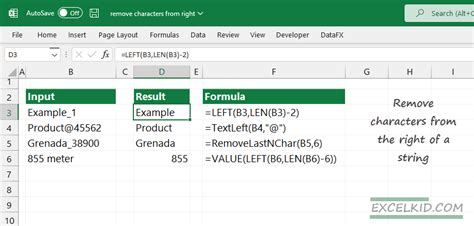
If you're using Excel 2010 or later, you can use Power Query to delete characters from the right side of a string. Here's an example of how to do this:
- Go to the "Data" tab in the ribbon and click on "From Table/Range".
- Select the table or range that contains the strings you want to modify.
- Click on "Add Column" and then select "Custom Column".
- In the "Custom Column" dialog box, enter the following formula:
=Text.BeforeDelimiter([Column Name], {" "}, -3)
This formula removes the last 3 characters from the right side of the string.
How it Works
The Text.BeforeDelimiter function extracts the text before a specified delimiter. In this case, the delimiter is a space character, and the function extracts the text before the last 3 space characters.
Method 5: Using Text Functions
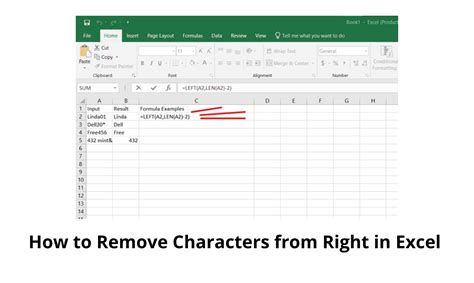
Finally, you can use a combination of text functions to delete characters from the right side of a string. Here's an example of how to do this:
=MID(A1, 1, LEN(A1) - 3)
This formula uses the MID function to extract the desired number of characters from the string, effectively removing the last 3 characters from the right side.
How it Works
The LEN function calculates the length of the string, and the MID function extracts the specified number of characters from the string. By subtracting 3 from the length of the string, the MID function effectively removes the last 3 characters from the right side.
Delete Characters From Right In Excel Image Gallery


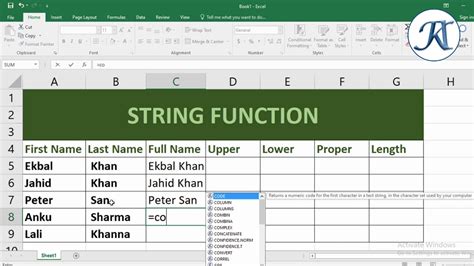
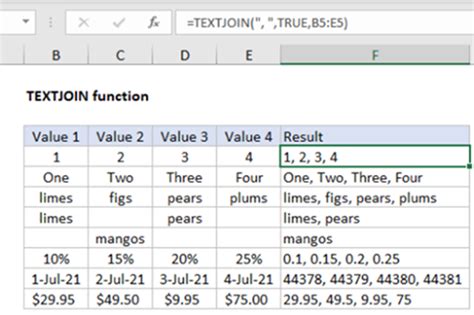
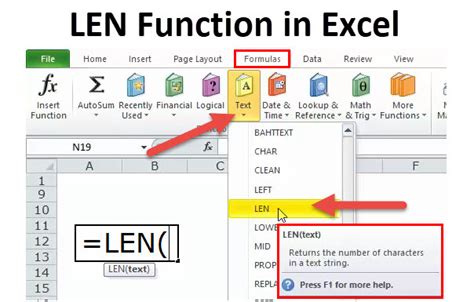
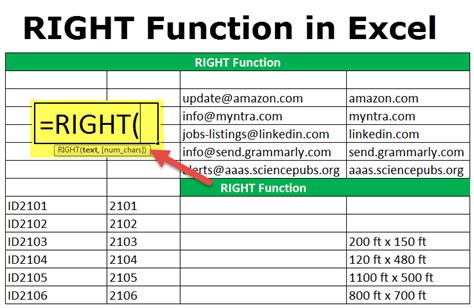
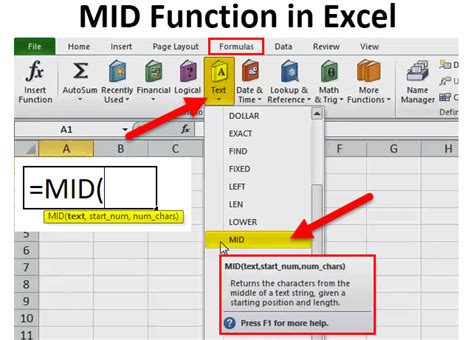
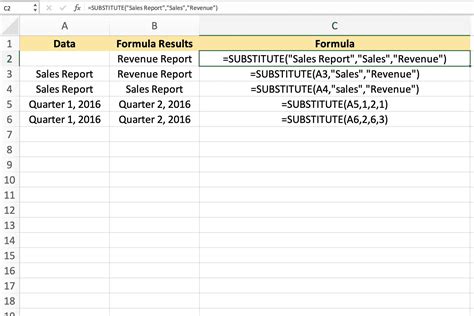
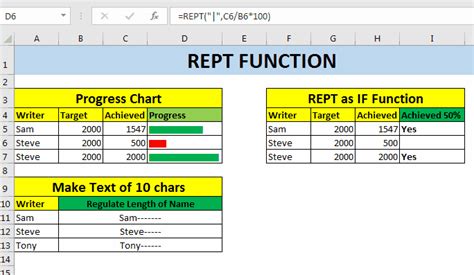

In conclusion, there are several ways to delete characters from the right side of a string in Excel, including using formulas, VBA macros, and Power Query. By using these methods, you can easily clean up your data and remove unwanted characters from the right side of your strings. Whether you're a beginner or an advanced user, these methods are sure to help you achieve your goals.
