Excel is a powerful tool that allows users to manipulate and analyze data with ease. One common task that many users face is deleting every other row in an Excel spreadsheet. This can be a tedious task, especially when dealing with large datasets. However, there are several ways to accomplish this task efficiently. In this article, we will explore five ways to delete every other row in Excel.
Method 1: Using the Filter Function
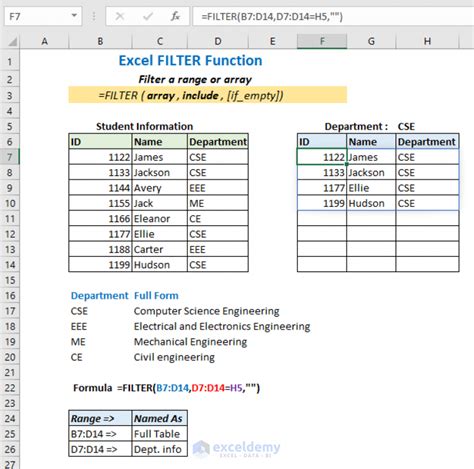
One of the simplest ways to delete every other row in Excel is by using the filter function. Here's how:
- Select the entire dataset, including headers.
- Go to the "Data" tab in the ribbon.
- Click on the "Filter" button.
- In the filter dropdown menu, select "Custom".
- In the custom filter dialog box, select " Formula is" and enter the formula
=ISEVEN(ROW(A1)). - Click "OK" to apply the filter.
- Select the filtered rows by pressing
Ctrl + Aor by selecting the entire dataset. - Right-click on the selected rows and choose "Delete Row".
This method is efficient and easy to use, but it has some limitations. It only works when the data is sorted in a specific order, and it may not work well with large datasets.
How to Modify the Formula
The formula =ISEVEN(ROW(A1)) checks if the row number is even. If you want to delete every other row starting from the second row, you can modify the formula to =ISODD(ROW(A1)). This formula checks if the row number is odd.
Method 2: Using the Go To Special Dialog Box
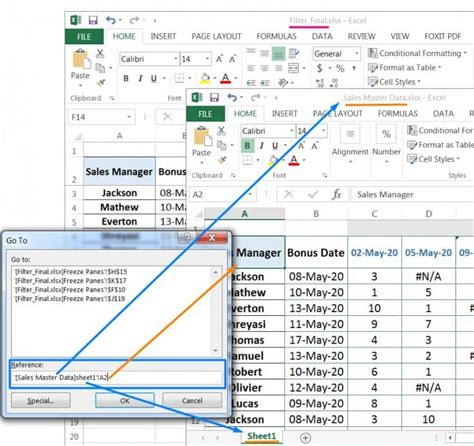
Another way to delete every other row in Excel is by using the Go To Special dialog box. Here's how:
- Select the entire dataset, including headers.
- Press
Ctrl + Gto open the Go To dialog box. - Click on the "Special" button.
- In the Go To Special dialog box, select "Blanks".
- Click "OK" to select all blank cells.
- Right-click on the selected cells and choose "Delete Row".
This method is useful when you have a dataset with blank rows that you want to delete. However, it may not work well when you have a dataset with data in every row.
How to Modify the Selection
If you want to delete every other row starting from the second row, you can modify the selection by pressing Ctrl + Shift + Space to select the entire row, and then press Ctrl + G to open the Go To dialog box. In the Go To Special dialog box, select "Constants" to select all cells with data, and then press Ctrl + - to delete the selected rows.
Method 3: Using the VBA Macro
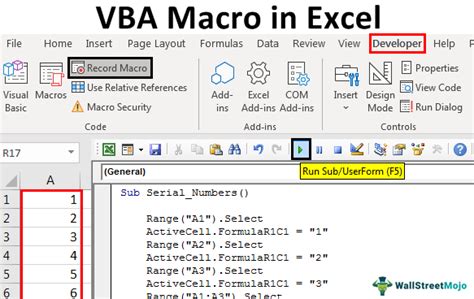
If you have a large dataset and want to delete every other row efficiently, you can use a VBA macro. Here's how:
- Open the Visual Basic Editor by pressing
Alt + F11or by navigating to Developer > Visual Basic. - In the Visual Basic Editor, click on "Insert" > "Module" to insert a new module.
- Paste the following code into the module:
Sub DeleteEveryOtherRow()
Dim i As Integer
For i = Range("A" & Rows.Count).End(xlUp).Row To 1 Step -1
If i Mod 2 = 0 Then
Rows(i).Delete
End If
Next i
End Sub
- Click "Run" or press
F5to run the macro. - The macro will delete every other row in the dataset.
This method is efficient and can handle large datasets. However, it requires basic knowledge of VBA programming.
How to Modify the Macro
If you want to delete every other row starting from the second row, you can modify the macro by changing the line If i Mod 2 = 0 Then to If i Mod 2 = 1 Then. This will delete every other row starting from the second row.
Method 4: Using the Power Query Editor
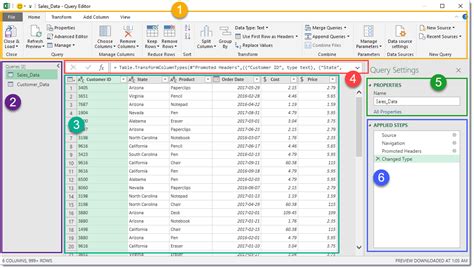
If you have Excel 2010 or later, you can use the Power Query Editor to delete every other row. Here's how:
- Select the entire dataset, including headers.
- Go to the "Data" tab in the ribbon.
- Click on the "From Table/Range" button.
- In the Power Query Editor, click on the "Add Column" tab.
- Click on the "Custom Column" button.
- In the custom column dialog box, enter the formula
=if (Number.Mod(Number.From(Row{0}),2)=0) then 0 else 1. - Click "OK" to add the custom column.
- Click on the "Home" tab.
- Click on the "Remove Rows" button.
- Select "Remove alternate rows".
- Click "OK" to remove the alternate rows.
This method is efficient and can handle large datasets. However, it requires basic knowledge of Power Query.
How to Modify the Formula
If you want to delete every other row starting from the second row, you can modify the formula by changing the line =if (Number.Mod(Number.From(Row{0}),2)=0) then 0 else 1 to =if (Number.Mod(Number.From(Row{0}),2)=1) then 0 else 1. This will delete every other row starting from the second row.
Method 5: Using the Conditional Formatting

Another way to delete every other row in Excel is by using the conditional formatting. Here's how:
- Select the entire dataset, including headers.
- Go to the "Home" tab in the ribbon.
- Click on the "Conditional Formatting" button.
- Select "New Rule".
- In the new rule dialog box, select "Use a formula to determine which cells to format".
- Enter the formula
=ISEVEN(ROW(A1)). - Click "Format" to select the format.
- Click "OK" to apply the formatting.
- Select the formatted rows by pressing
Ctrl + Aor by selecting the entire dataset. - Right-click on the selected rows and choose "Delete Row".
This method is useful when you want to delete every other row based on a condition. However, it may not work well with large datasets.
How to Modify the Formula
If you want to delete every other row starting from the second row, you can modify the formula by changing the line =ISEVEN(ROW(A1)) to =ISODD(ROW(A1)). This will delete every other row starting from the second row.
Gallery of Excel Image Gallery
Excel Image Gallery
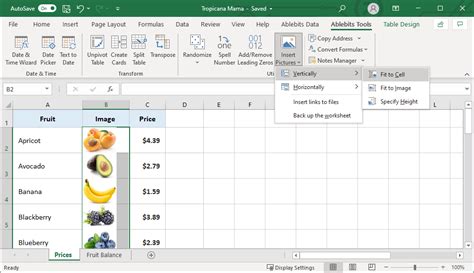
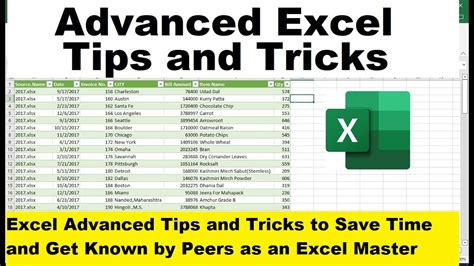




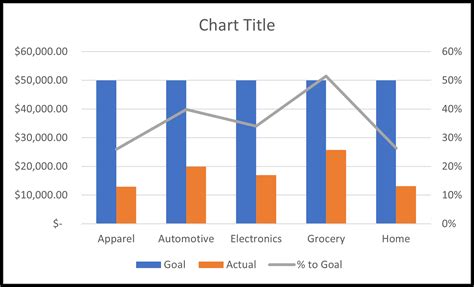

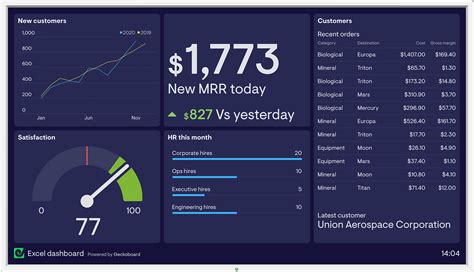
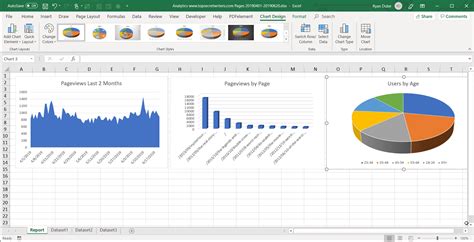
We hope this article has helped you to learn five ways to delete every other row in Excel. Whether you're a beginner or an advanced user, these methods can help you to work more efficiently with your data. Remember to always backup your data before making any changes, and experiment with different methods to find the one that works best for you.
Don't forget to share your thoughts and feedback in the comments section below. We'd love to hear from you and help you with any questions or concerns you may have.
