Excel is a powerful tool for data analysis and manipulation, but it can be frustrating when working with large datasets and hidden rows get in the way. Hidden rows can occur due to various reasons such as accidental formatting, data filtering, or even malicious intent. Deleting these hidden rows is essential to maintain data integrity and ensure accurate analysis. In this article, we will explore five ways to delete hidden rows in Excel.
Understanding Hidden Rows
Before we dive into the methods, it's essential to understand what hidden rows are. Hidden rows are rows in an Excel worksheet that are not visible to the user. They can be hidden manually by the user or automatically by Excel due to filtering or formatting. Hidden rows can contain formulas, formatting, or even data, which can affect calculations and analysis.
Method 1: Unhide Rows using the "Unhide" Feature
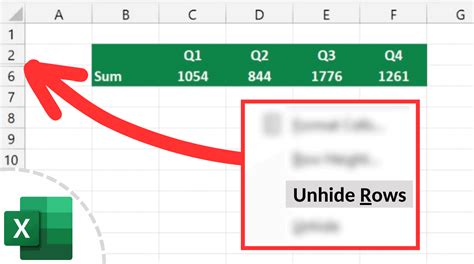
One of the simplest ways to delete hidden rows is to unhide them first. To do this:
- Select the entire worksheet by pressing Ctrl+A.
- Go to the "Home" tab in the Excel ribbon.
- Click on the "Format" button in the "Cells" group.
- Select "Hide & Unhide" from the drop-down menu.
- Click on "Unhide Rows" to unhide all hidden rows.
Once the hidden rows are unhidden, you can select them and delete them manually.
Method 2: Use the "Go To Special" Feature

The "Go To Special" feature in Excel allows you to select specific cells or rows based on conditions. To delete hidden rows using this feature:
- Press Ctrl+G to open the "Go To" dialog box.
- Click on the "Special" button.
- In the "Go To Special" dialog box, select "Visible cells only" under the "Formulas" tab.
- Click "OK" to select only the visible cells.
- Press Ctrl+Shift+Space to select the entire row.
- Right-click on the selected row and choose "Delete Row".
Method 3: Use VBA Macro
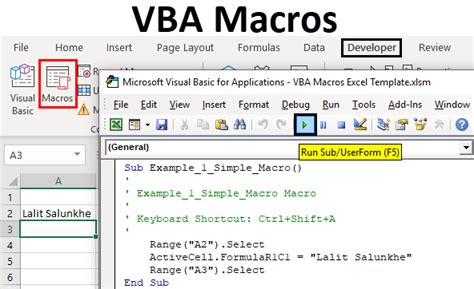
If you are comfortable with VBA programming, you can create a macro to delete hidden rows. To create a macro:
- Press Alt+F11 to open the VBA Editor.
- In the VBA Editor, click on "Insert" > "Module" to insert a new module.
- Paste the following code:
Sub DeleteHiddenRows()
Dim ws As Worksheet
Set ws = ActiveSheet
ws.Rows.Hidden = False
ws.Rows.SpecialCells(xlCellTypeBlanks).Delete
End Sub
- Save the macro by clicking on "File" > "Save" (or press Ctrl+S).
- To run the macro, press Alt+F8 and select the macro.
Method 4: Use the "Filter" Feature

If the hidden rows are due to filtering, you can use the "Filter" feature to delete them. To do this:
- Select the entire worksheet by pressing Ctrl+A.
- Go to the "Data" tab in the Excel ribbon.
- Click on the "Filter" button in the "Data Tools" group.
- In the "Filter" dialog box, select "Clear Filter" to clear all filters.
- Once the filters are cleared, select the entire worksheet again.
- Press Ctrl+Shift+Space to select the entire row.
- Right-click on the selected row and choose "Delete Row".
Method 5: Use the "Power Query" Feature

If you are using Excel 2013 or later, you can use the "Power Query" feature to delete hidden rows. To do this:
- Select the entire worksheet by pressing Ctrl+A.
- Go to the "Data" tab in the Excel ribbon.
- Click on the "From Table/Range" button in the "Get & Transform Data" group.
- In the "Power Query Editor", click on the "Remove Rows" button.
- Select "Remove Blank Rows" to remove all blank rows.
- Click "Close & Load" to load the data back into the worksheet.
Gallery of Deleting Hidden Rows
Deleting Hidden Rows Image Gallery
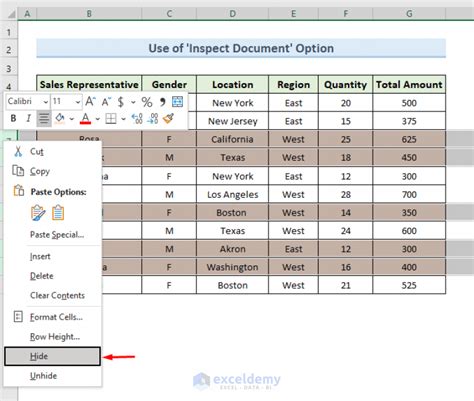
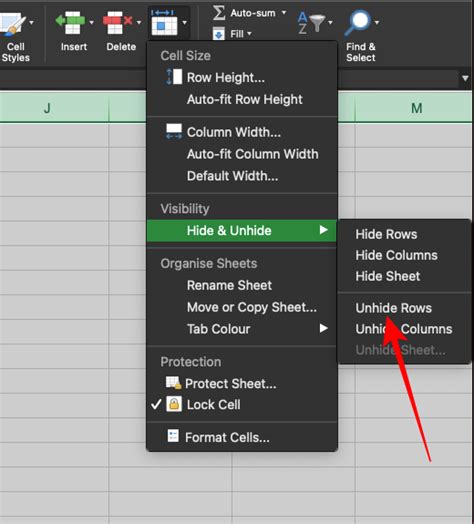
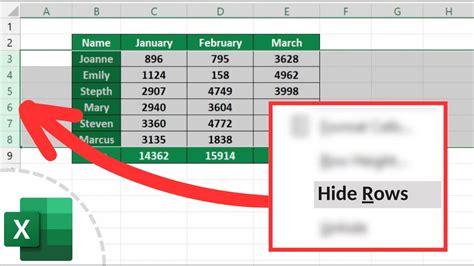
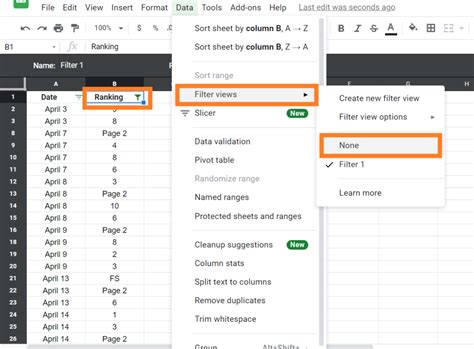
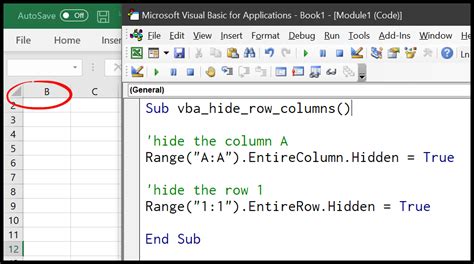
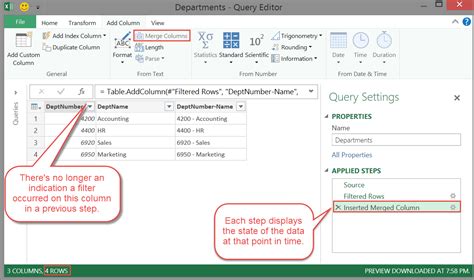
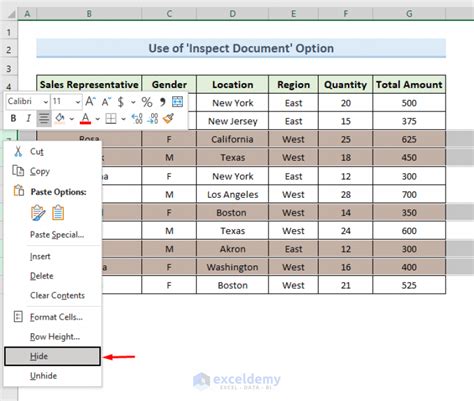
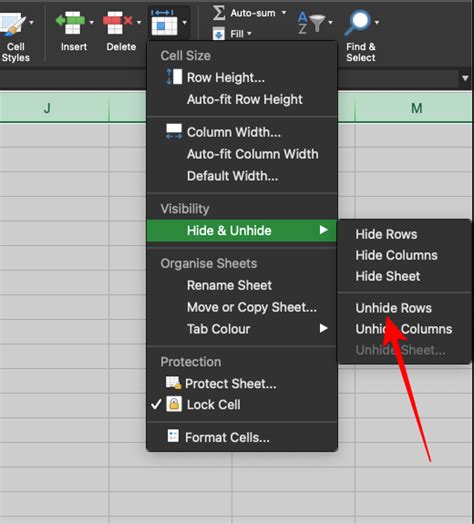
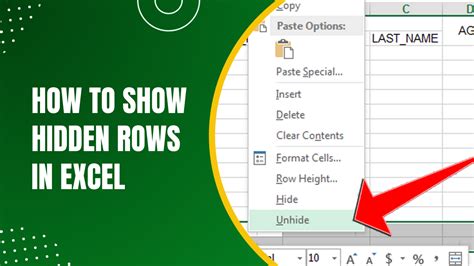
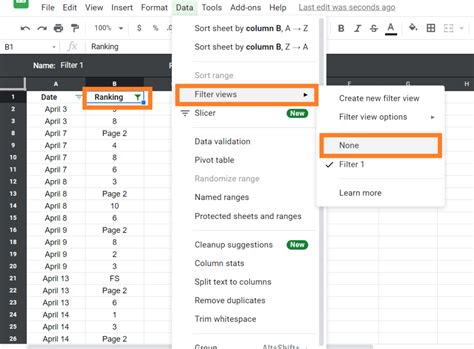
Final Thoughts
Deleting hidden rows in Excel is a crucial step in maintaining data integrity and ensuring accurate analysis. With these five methods, you can easily delete hidden rows and improve your workflow. Remember to always backup your data before making any changes to avoid losing important information. If you have any questions or need further assistance, feel free to comment below.
