Intro
Master the art of data filtering in Excel! Learn how to delete hidden rows after filtering in Excel easily and efficiently. Discover the best methods to remove hidden rows, including using keyboard shortcuts, formulas, and Excels built-in features. Boost your productivity and streamline your data analysis with these expert tips and tricks.
The frustration of dealing with hidden rows after filtering in Excel! It's a common issue that can make your spreadsheet look cluttered and confusing. But don't worry, we've got you covered. In this article, we'll show you how to delete hidden rows after filtering in Excel easily.
The Problem with Hidden Rows
When you apply a filter to a dataset in Excel, rows that don't meet the filter criteria are hidden from view. However, these hidden rows can still cause problems, such as:
- Taking up space in your spreadsheet
- Affecting calculations and formulas
- Making it harder to select and manipulate visible cells
Why Delete Hidden Rows?
Deleting hidden rows after filtering can help you:
- Simplify your spreadsheet and reduce clutter
- Improve performance and reduce file size
- Make it easier to analyze and manipulate data
Methods to Delete Hidden Rows
There are several ways to delete hidden rows after filtering in Excel. We'll cover three methods: using a simple trick, using VBA code, and using a add-in.
Method 1: The Simple Trick
This method is easy and quick, but it requires some manual effort.
- Select the entire dataset, including headers and filtered rows.
- Go to the "Home" tab in the ribbon.
- Click on "Find & Select" in the "Editing" group.
- Select "Go To Special" from the drop-down menu.
- In the "Go To Special" dialog box, select "Visible cells only" and click "OK".
- Press "Ctrl + -" (minus sign) to select all visible cells.
- Right-click on the selected cells and choose "Delete Row".
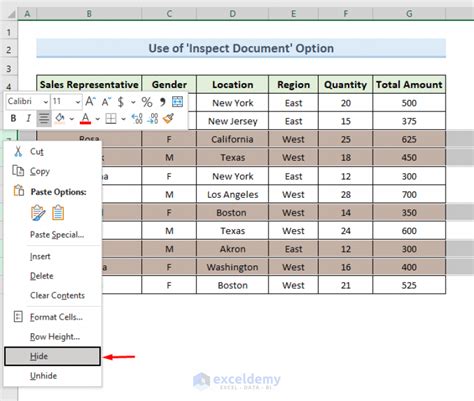
Method 2: Using VBA Code
If you want to automate the process, you can use VBA code.
- Open the Visual Basic Editor by pressing "Alt + F11" or navigating to "Developer" > "Visual Basic" in the ribbon.
- In the Editor, click "Insert" > "Module" to insert a new module.
- Paste the following code:
Sub DeleteHiddenRows()
Dim ws As Worksheet
Set ws = ActiveSheet
ws.AutoFilterMode = False
ws.Cells.SpecialCells(xlCellTypeVisible).EntireRow.Delete
ws.AutoFilterMode = True
End Sub
- Click "Run" or press "F5" to execute the code.
Method 3: Using a Add-in
If you don't want to use VBA code or the simple trick, you can use a add-in like ASAP Utilities.
- Download and install ASAP Utilities.
- Select the entire dataset, including headers and filtered rows.
- Go to the "ASAP Utilities" tab in the ribbon.
- Click on "Delete" > "Delete hidden rows" in the "Rows & Columns" group.
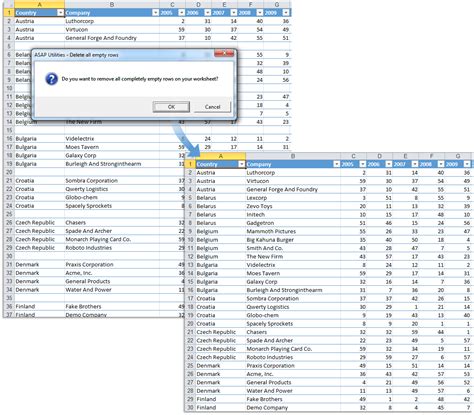
Conclusion
Deleting hidden rows after filtering in Excel can be a tedious task, but with these methods, you can simplify your spreadsheet and improve performance. Whether you use the simple trick, VBA code, or a add-in, you'll be able to get rid of those pesky hidden rows in no time.
Gallery of Excel Tips and Tricks
Excel Tips and Tricks Image Gallery
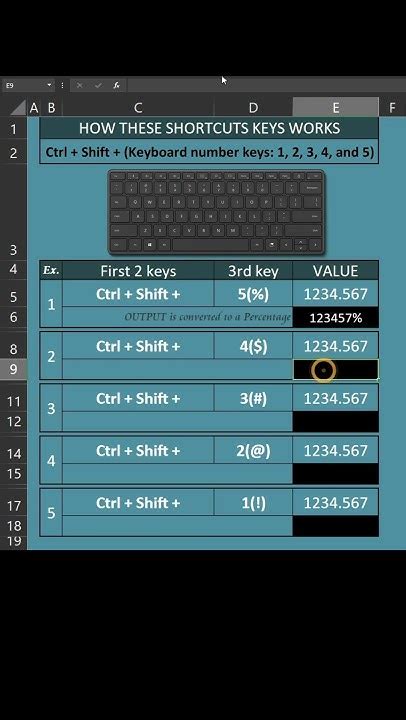

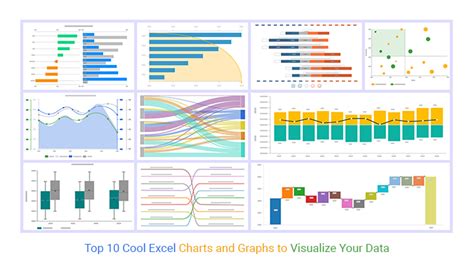
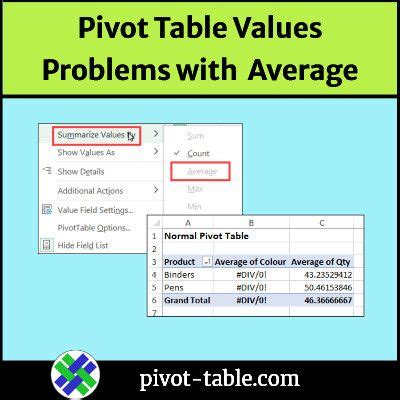
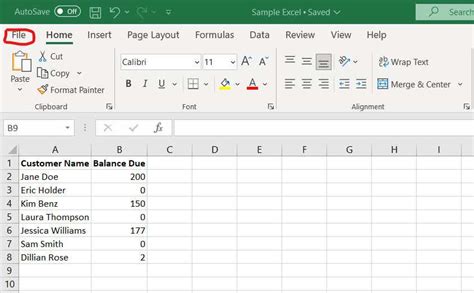
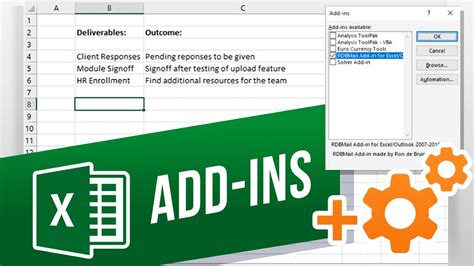
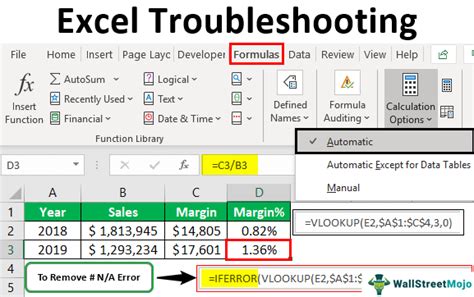
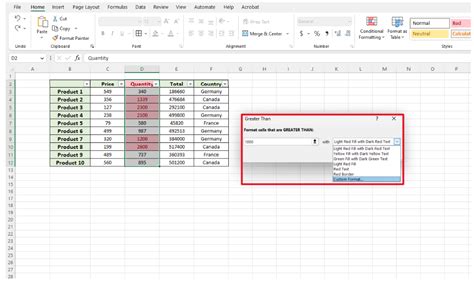
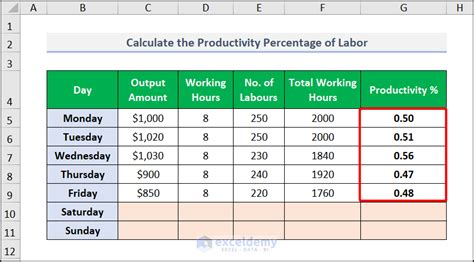

FAQ
Q: How do I delete hidden rows in Excel? A: You can use the simple trick, VBA code, or a add-in like ASAP Utilities.
Q: Why are hidden rows a problem in Excel? A: Hidden rows can take up space, affect calculations, and make it harder to select and manipulate visible cells.
Q: Can I automate the process of deleting hidden rows? A: Yes, you can use VBA code to automate the process.
Q: What is the best method for deleting hidden rows? A: The best method depends on your specific needs and preferences. The simple trick is easy and quick, while VBA code and add-ins offer more automation and flexibility.
