Deleting the last character from a cell in Excel can be a bit tricky, but there are a few ways to do it easily. Whether you're dealing with a small dataset or a large spreadsheet, removing the last character from a string can be a common task. In this article, we'll explore the different methods to delete the last character from a cell in Excel.
Understanding the Problem
Before we dive into the solutions, let's understand the problem. Suppose you have a list of names, and each name has a trailing comma or space that you want to remove. You can't simply use the "Find and Replace" function because it will remove all commas or spaces, not just the last one. You need a way to target the last character specifically.
Method 1: Using the RIGHT Function
One way to delete the last character from a cell is to use the RIGHT function in combination with the LEN function. The RIGHT function returns a specified number of characters from the right side of a text string. The LEN function returns the length of a text string.
Here's the formula:
=RIGHT(A1, LEN(A1)-1)
Assuming the text you want to modify is in cell A1, this formula will return all characters except the last one.
How it Works
- The LEN function calculates the length of the text string in cell A1.
- The RIGHT function returns the specified number of characters from the right side of the text string. In this case, we subtract 1 from the length to exclude the last character.
Example
Suppose you have the following text in cell A1:
John Smith,
Using the formula =RIGHT(A1, LEN(A1)-1), you'll get:
John Smith
The trailing comma is removed.
Method 2: Using VBA Macro
If you prefer a more automated approach, you can use a VBA macro to delete the last character from a cell. Here's the code:
Sub DeleteLastCharacter()
Dim cell As Range
For Each cell In Selection
cell.Value = Left(cell.Value, Len(cell.Value) - 1)
Next cell
End Sub
How it Works
- This macro loops through each cell in the selected range.
- For each cell, it uses the LEFT function to return all characters except the last one.
- The result is assigned back to the cell, effectively deleting the last character.
Method 3: Using Power Query
If you're using Excel 2016 or later, you can use Power Query to delete the last character from a cell. Here's how:
- Select the cell containing the text you want to modify.
- Go to the "Data" tab in the ribbon.
- Click "From Table/Range" in the "Get & Transform Data" group.
- In the Power Query Editor, click "Add Column" > "Custom Column".
- In the formula bar, enter the following formula:
=Text.BeforeDelimiter([YourColumn], Text.Length([YourColumn])-1)
How it Works
- The
Text.BeforeDelimiterfunction returns all characters before the specified delimiter. In this case, we use the length of the text minus 1 as the delimiter. - The result is a new column with the last character removed.
Conclusion
Deleting the last character from a cell in Excel can be achieved using various methods. Whether you prefer a formula-based approach or a VBA macro, there's a solution that suits your needs. By following these steps, you can easily remove the last character from a cell and make your data more consistent.
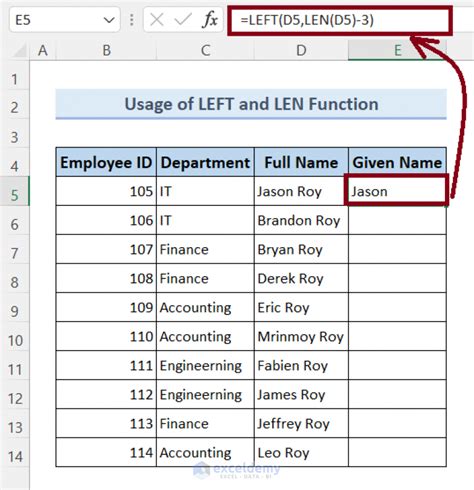
Gallery of Excel Text Manipulation
Excel Text Manipulation Image Gallery
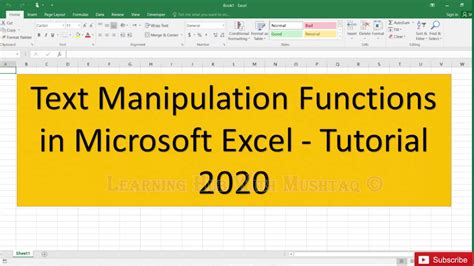
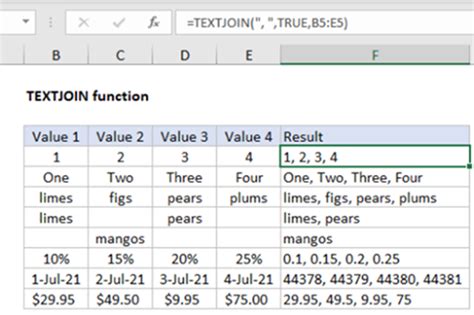
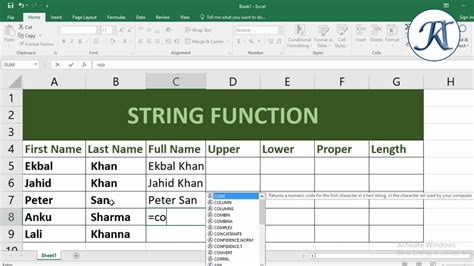
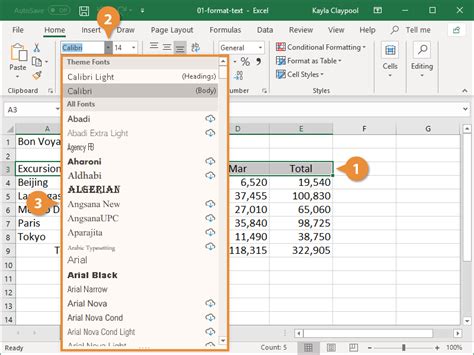
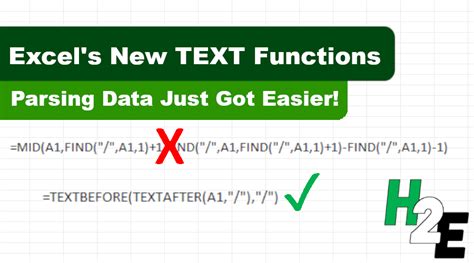
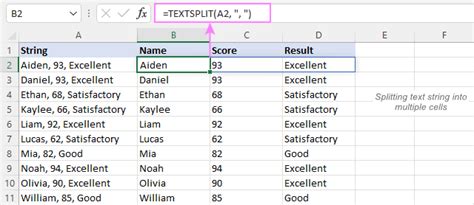
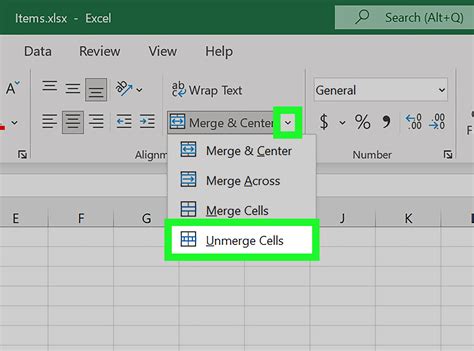
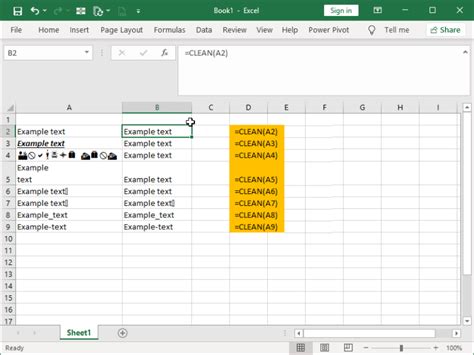
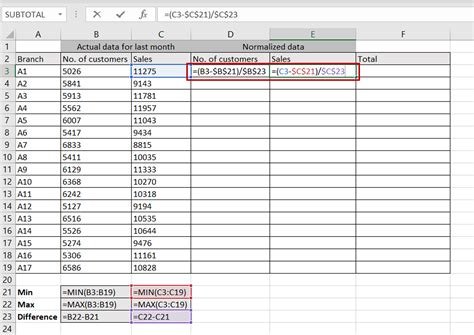
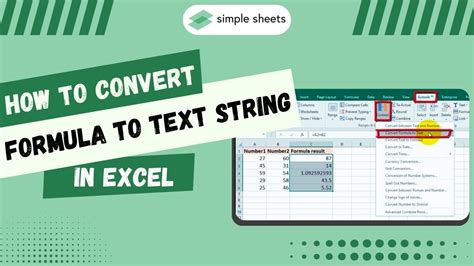
We hope this article has helped you learn how to delete the last character from a cell in Excel. Whether you're a beginner or an advanced user, these methods will help you achieve your goal. If you have any questions or need further assistance, feel free to ask in the comments below.
