Deleting rows in Excel can be a tedious task, especially when working with large datasets. One common scenario is deleting rows where a specific cell is blank. In this article, we will explore five ways to delete rows in Excel if a cell is blank. Whether you're a beginner or an advanced user, these methods will help you to efficiently manage your data.
Understanding the Problem
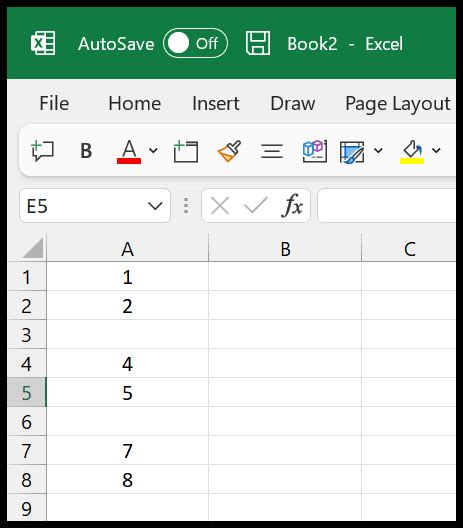
When working with datasets, it's common to encounter blank cells. These blank cells can be a result of various factors, such as incomplete data or errors during data import. Deleting rows with blank cells is essential to maintain data integrity and prevent errors in calculations or analysis.
Method 1: Using the Filter Function
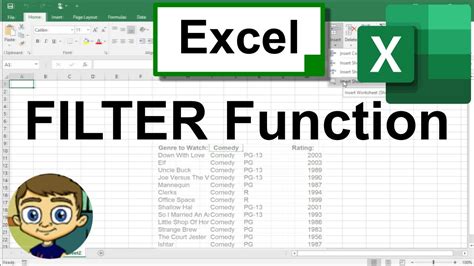
One of the simplest ways to delete rows with blank cells is by using the Filter function. Here's how:
- Select the entire dataset, including headers.
- Go to the "Data" tab in the ribbon.
- Click on the "Filter" button.
- In the filter dropdown menu, select "Blanks" from the list.
- Select the rows that are displayed (the ones with blank cells).
- Right-click on the selected rows and choose "Delete Row".
This method is quick and easy, but it may not be suitable for large datasets.
Method 1 Limitations
While the Filter function is a convenient way to delete rows with blank cells, it has some limitations:
- It requires manual selection of rows, which can be time-consuming for large datasets.
- It may not work correctly if there are multiple columns with blank cells.
Method 2: Using the Go To Special Function
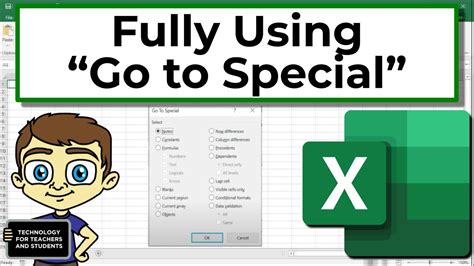
Another way to delete rows with blank cells is by using the Go To Special function. Here's how:
- Select the entire dataset, including headers.
- Press "Ctrl + G" to open the Go To dialog box.
- Click on "Special" in the dialog box.
- In the Go To Special dialog box, select "Blanks" and click "OK".
- Select the rows that are displayed (the ones with blank cells).
- Right-click on the selected rows and choose "Delete Row".
This method is similar to the Filter function, but it allows for more flexibility.
Method 2 Limitations
While the Go To Special function is a useful tool for deleting rows with blank cells, it has some limitations:
- It requires manual selection of rows, which can be time-consuming for large datasets.
- It may not work correctly if there are multiple columns with blank cells.
Method 3: Using VBA Macros
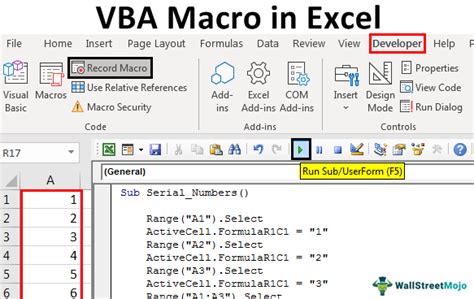
If you're comfortable with VBA programming, you can create a macro to delete rows with blank cells. Here's an example code:
- Open the Visual Basic Editor by pressing "Alt + F11" or navigating to "Developer" tab in the ribbon.
- Create a new module by clicking "Insert" > "Module".
- Paste the following code:
Sub DeleteRowsWithBlankCells()
Dim ws As Worksheet
Set ws = ActiveSheet
Dim rng As Range
Set rng = ws.Range("A1", ws.Cells(ws.Rows.Count, "A").End(xlUp))
rng.SpecialCells(xlBlanks).EntireRow.Delete
End Sub
- Save the module by clicking "File" > "Save".
- Run the macro by clicking "Developer" tab in the ribbon and clicking "Macros".
This method is more efficient than the previous two methods, especially for large datasets.
Method 3 Limitations
While VBA macros are powerful tools for automating tasks, they have some limitations:
- They require programming knowledge and can be intimidating for beginners.
- They may not work correctly if the dataset is too large or complex.
Method 4: Using Power Query
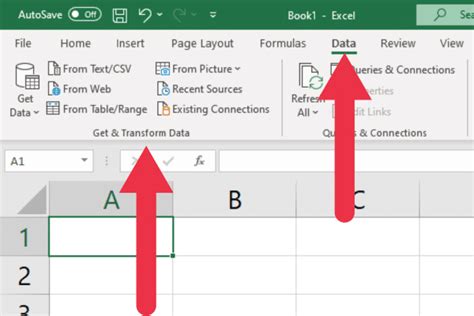
Power Query is a powerful tool in Excel that allows you to manipulate and transform data. You can use Power Query to delete rows with blank cells. Here's how:
- Select the entire dataset, including headers.
- Go to the "Data" tab in the ribbon.
- Click on "From Table/Range" in the Power Query group.
- In the Power Query Editor, click on "Remove Rows" > "Remove Blank Rows".
- Click "Close & Load" to apply the changes.
This method is efficient and easy to use, especially for large datasets.
Method 4 Limitations
While Power Query is a powerful tool, it has some limitations:
- It requires Excel 2010 or later versions.
- It may not work correctly if the dataset is too large or complex.
Method 5: Using Excel Formulas
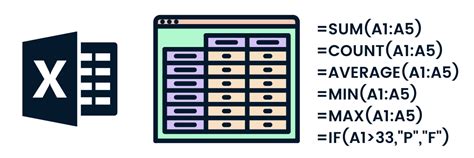
You can use Excel formulas to delete rows with blank cells. Here's an example:
- Select the entire dataset, including headers.
- Create a new column next to the dataset.
- Enter the following formula in the new column:
=IF(ISBLANK(A2),1,0)
- Copy the formula down to the rest of the cells in the column.
- Select the entire dataset, including the new column.
- Go to the "Data" tab in the ribbon.
- Click on "Filter" in the Data Tools group.
- In the filter dropdown menu, select "1" from the list.
- Select the rows that are displayed (the ones with blank cells).
- Right-click on the selected rows and choose "Delete Row".
This method is easy to use, but it requires creating a new column.
Method 5 Limitations
While Excel formulas are powerful tools, they have some limitations:
- They require creating a new column, which can be inconvenient.
- They may not work correctly if the dataset is too large or complex.
Excel Delete Row Image Gallery
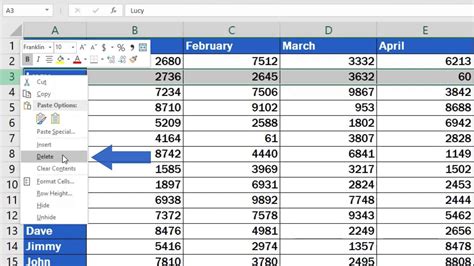
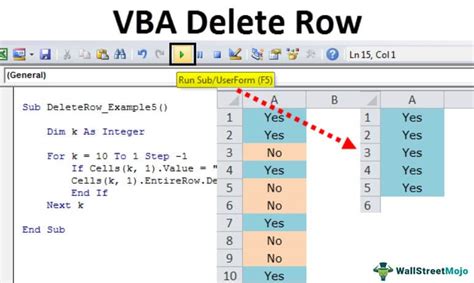
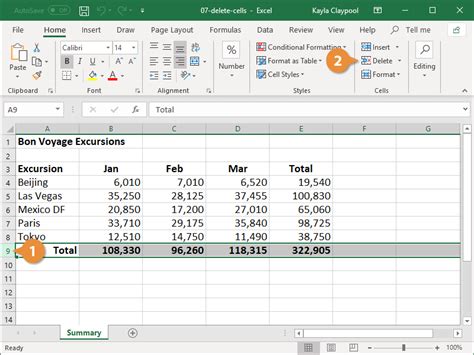
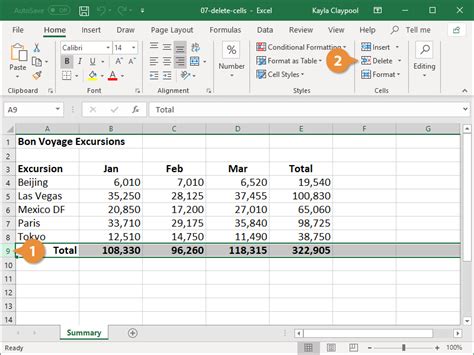
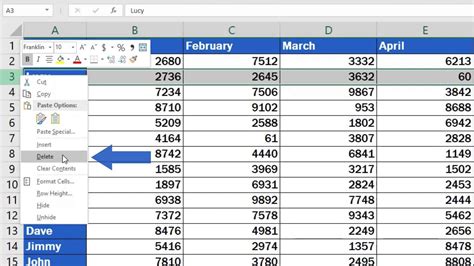
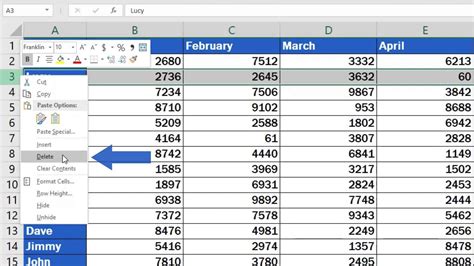
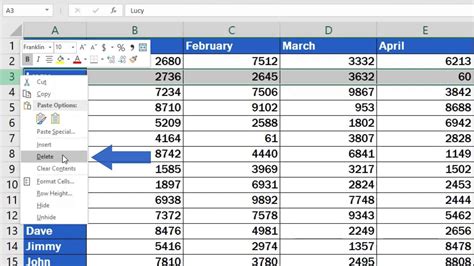
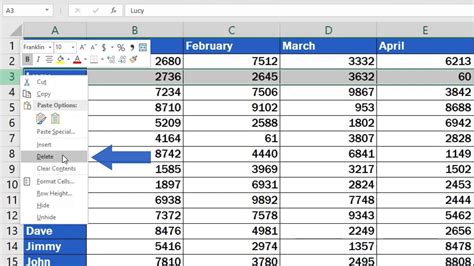
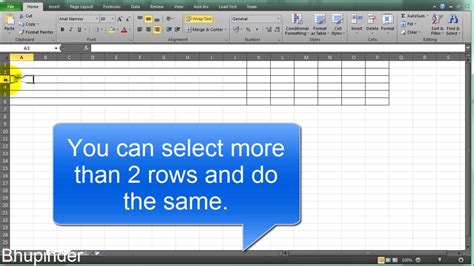
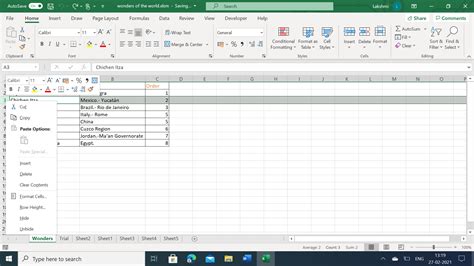
In conclusion, deleting rows with blank cells in Excel can be achieved through various methods, each with its own strengths and limitations. Whether you prefer using the Filter function, Go To Special function, VBA macros, Power Query, or Excel formulas, there's a method that suits your needs. By mastering these methods, you'll be able to efficiently manage your data and prevent errors in calculations or analysis.
We hope you found this article helpful! If you have any questions or need further assistance, please don't hesitate to comment below. Share this article with your friends and colleagues who may find it useful. Happy spreadsheeting!
