When working with large datasets in Excel, it's common to encounter unnecessary or redundant data that can skew your analysis or make your spreadsheet look cluttered. One of the most efficient ways to declutter your Excel spreadsheet is to delete rows based on specific cell values. This feature allows you to automatically remove entire rows that meet a certain condition or criteria, saving you time and effort. In this article, we'll explore five ways to delete rows in Excel based on cell value.
Understanding the Importance of Deleting Rows in Excel
Before diving into the methods, it's essential to understand the importance of deleting rows in Excel. Deleting unnecessary rows can help you:
- Improve data visualization by removing redundant data
- Enhance data analysis by focusing on relevant data
- Reduce errors by removing incorrect or outdated data
- Streamline your workflow by eliminating unnecessary data entry
Method 1: Using the Filter Function
One of the most straightforward methods to delete rows in Excel based on cell value is by using the Filter function. Here's how:
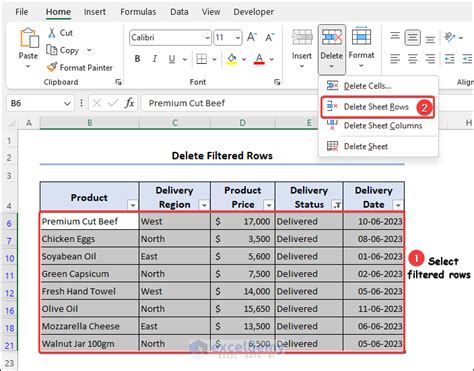
- Select the cell range that contains the data you want to filter.
- Go to the Data tab in the ribbon and click on Filter.
- Click on the dropdown arrow in the header row of the column you want to filter.
- Select the filter criteria (e.g., "Show only rows where cell value is...").
- Choose the cell value you want to filter by (e.g., a specific text or number).
- Click OK to apply the filter.
- Select the filtered rows and press Ctrl + - (minus sign) to delete the rows.
Method 2: Using the Find and Select Function
Another method to delete rows in Excel based on cell value is by using the Find and Select function. Here's how:
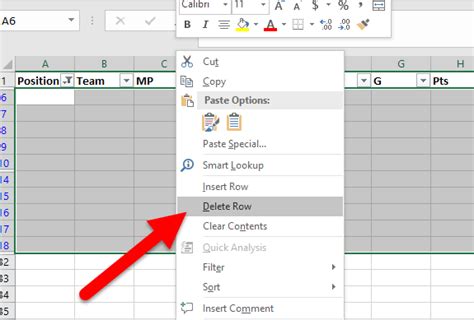
- Press Ctrl + F to open the Find and Replace dialog box.
- In the Find what field, enter the cell value you want to find.
- Click on the Options button and select "Match entire cell contents."
- Click on Find All.
- Select the found cells and press Ctrl + - (minus sign) to delete the rows.
Method 3: Using VBA Macros
If you're comfortable with VBA programming, you can use macros to delete rows in Excel based on cell value. Here's an example code:
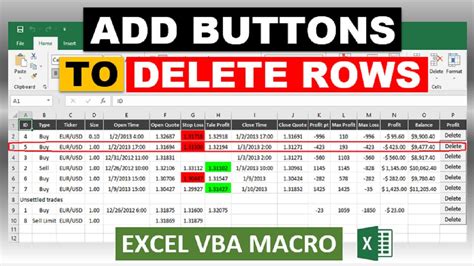
- Press Alt + F11 to open the Visual Basic Editor.
- In the editor, insert a new module by clicking Insert > Module.
- Paste the following code:
Sub DeleteRowsBasedOnCellValue()
Dim cell As Range
For Each cell In Selection
If cell.Value = "your_cell_value" Then
cell.EntireRow.Delete
End If
Next cell
End Sub
Replace "your_cell_value" with the actual cell value you want to delete. 4. Save the module by clicking File > Save. 5. Close the Visual Basic Editor. 6. Select the cell range that contains the data you want to delete. 7. Press Alt + F8 to open the Macro dialog box. 8. Select the macro and click Run.
Method 4: Using Power Query
If you're using Excel 2013 or later, you can use Power Query to delete rows based on cell value. Here's how:
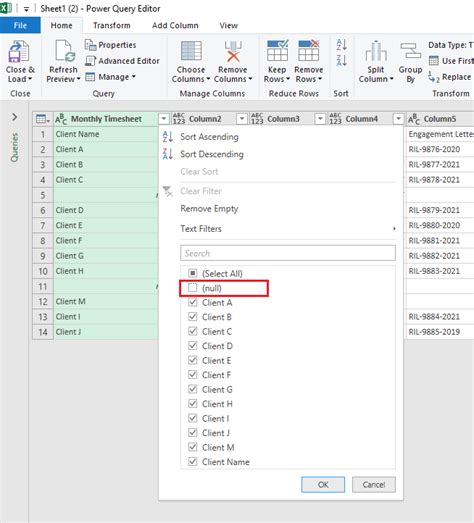
- Go to the Data tab in the ribbon and click on New Query.
- Select the cell range that contains the data you want to delete.
- Click on the Query tab in the ribbon.
- Click on the Filter button and select "Filter Rows."
- Select the column that contains the cell value you want to filter by.
- Choose the filter criteria (e.g., "Show only rows where cell value is...").
- Choose the cell value you want to filter by (e.g., a specific text or number).
- Click OK to apply the filter.
- Right-click on the filtered rows and select Delete.
Method 5: Using Conditional Formatting
Finally, you can use conditional formatting to delete rows in Excel based on cell value. Here's how:
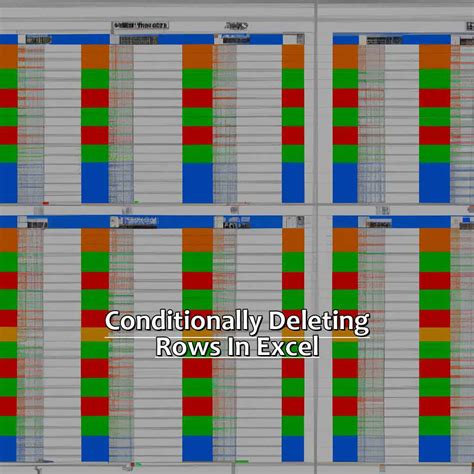
- Select the cell range that contains the data you want to delete.
- Go to the Home tab in the ribbon and click on Conditional Formatting.
- Select "New Rule" and choose "Use a formula to determine which cells to format."
- Enter the formula
=A1="your_cell_value"(assuming the cell value is in column A). - Format the cells by selecting a color or font.
- Click OK to apply the formatting.
- Select the formatted rows and press Ctrl + - (minus sign) to delete the rows.
Gallery of Delete Rows in Excel Based on Cell Value
Delete Rows in Excel Based on Cell Value Image Gallery
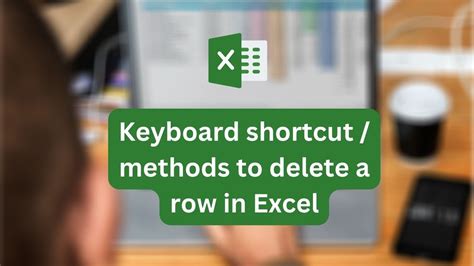
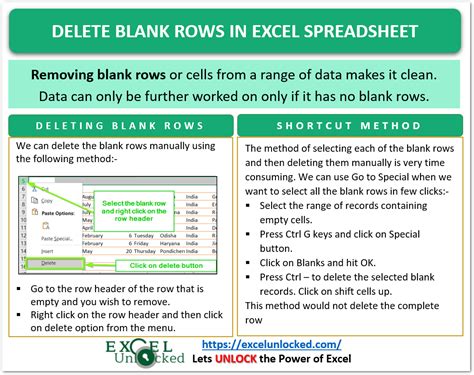
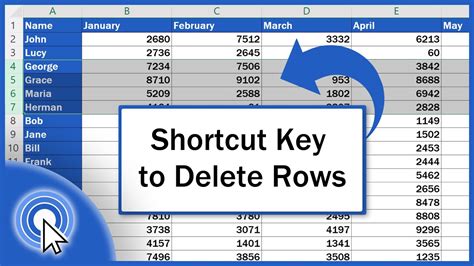
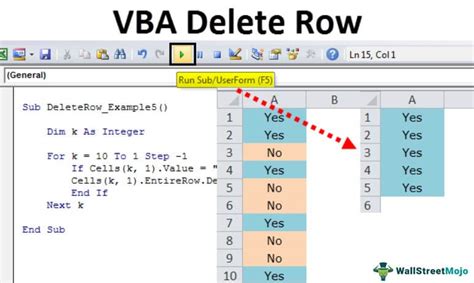
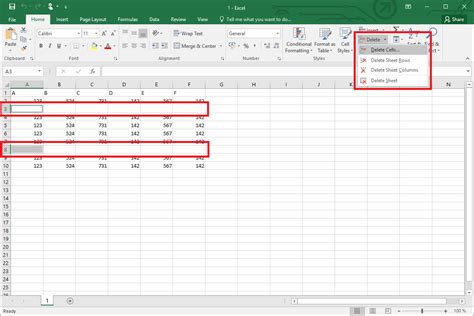
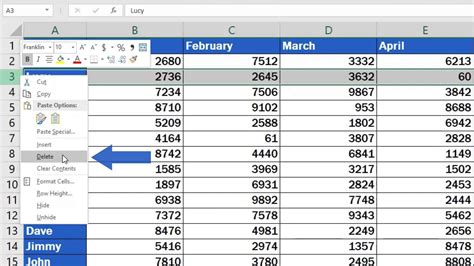
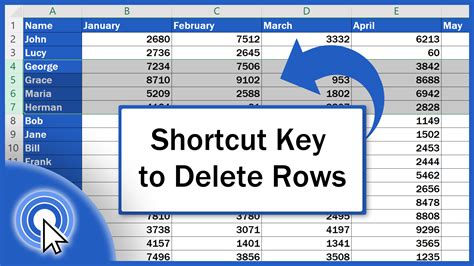
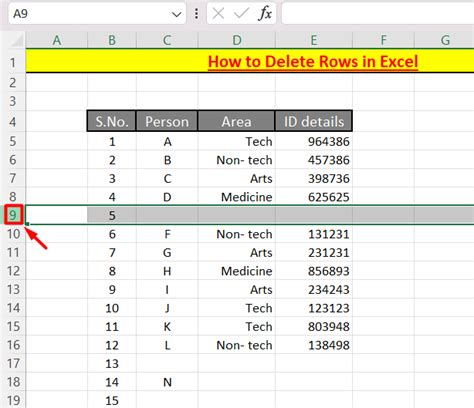
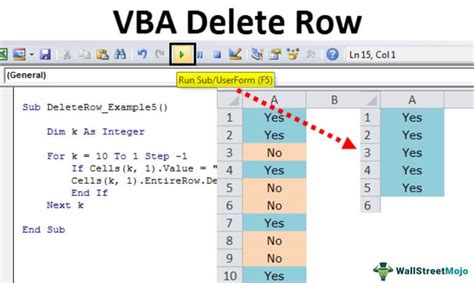
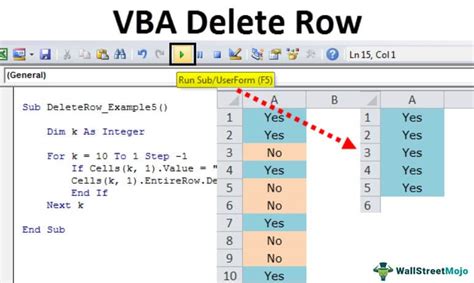
We hope this article has provided you with a comprehensive guide on how to delete rows in Excel based on cell value. Whether you're a beginner or an advanced user, these methods will help you streamline your workflow and improve your data analysis.
