Are you tired of dealing with extra spaces in your Excel spreadsheet before text? You're not alone! Many users struggle with this issue, which can lead to formatting problems and make your data look messy. In this article, we'll show you how to remove extra spaces in Excel before text with ease.
The Importance of Removing Extra Spaces
Extra spaces before text in Excel can cause a range of problems, including:
- Inconsistent formatting: Extra spaces can throw off your formatting, making your spreadsheet look unprofessional.
- Data analysis issues: Extra spaces can prevent Excel from recognizing numbers or dates correctly, leading to errors in calculations and analysis.
- Data import problems: When importing data from other sources, extra spaces can cause issues with data recognition and processing.
Benefits of Removing Extra Spaces
Removing extra spaces in Excel before text can have several benefits, including:
- Improved formatting: By removing extra spaces, you can ensure consistent formatting throughout your spreadsheet.
- Accurate data analysis: Removing extra spaces can help Excel recognize numbers and dates correctly, leading to more accurate calculations and analysis.
- Easier data import: By removing extra spaces, you can ensure that data imports correctly, saving you time and hassle.
How to Remove Extra Spaces in Excel Before Text
Fortunately, removing extra spaces in Excel before text is a relatively straightforward process. Here are a few methods you can try:
Method 1: Using the Trim Function
The Trim function is a built-in Excel function that removes extra spaces from text strings. Here's how to use it:
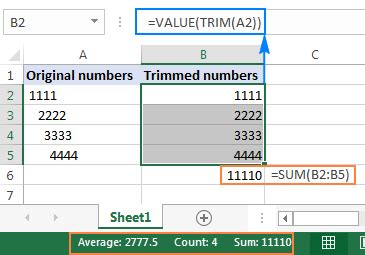
- Select the cell that contains the text with extra spaces.
- Go to the formula bar and type
=TRIM(A1), assuming the text is in cell A1. - Press Enter to apply the formula.
- Copy the formula down to other cells that contain text with extra spaces.
Method 2: Using the Find and Replace Tool
Another way to remove extra spaces in Excel before text is to use the Find and Replace tool. Here's how:
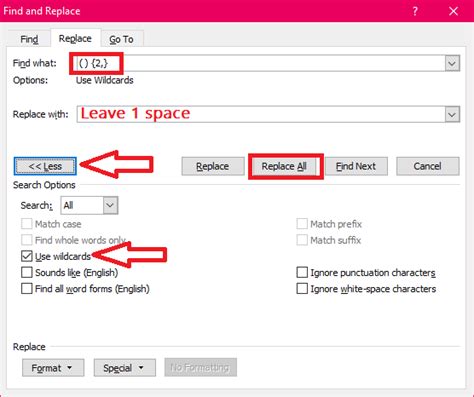
- Select the range of cells that contains text with extra spaces.
- Press Ctrl+H to open the Find and Replace dialog box.
- In the Find what field, type a space (
- Leave the Replace with field blank.
- Click Replace All to remove all extra spaces.
Method 3: Using VBA Macro
If you need to remove extra spaces from a large dataset, you can use a VBA macro to automate the process. Here's an example macro:
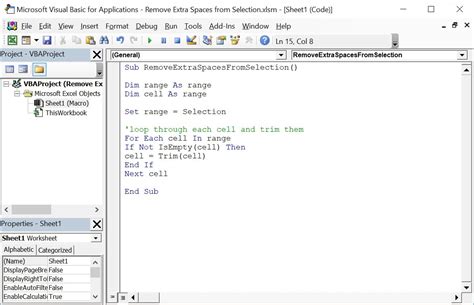
- Open the Visual Basic Editor by pressing Alt+F11 or by navigating to Developer > Visual Basic.
- In the Editor, click Insert > Module to insert a new module.
- Paste the following code:
Sub RemoveExtraSpaces()
Dim cell As Range
For Each cell In Selection
cell.Value = Trim(cell.Value)
Next cell
End Sub
- Save the module by clicking File > Save.
- Select the range of cells that contains text with extra spaces.
- Press Alt+F8 to open the Macro dialog box.
- Select the RemoveExtraSpaces macro and click Run.
Image Gallery
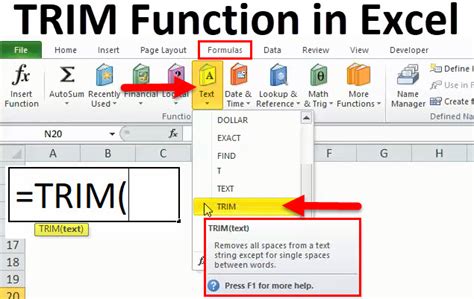
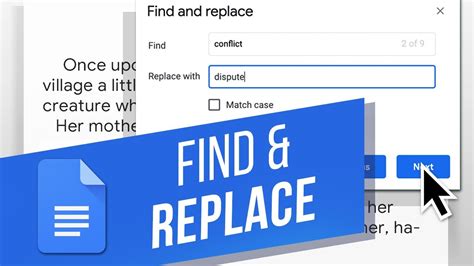
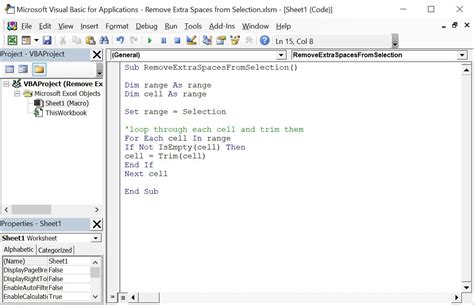
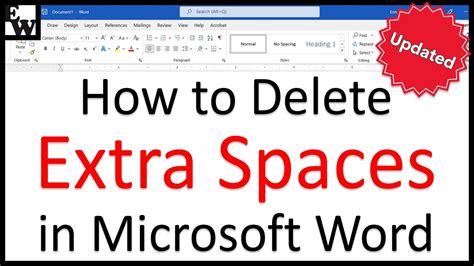
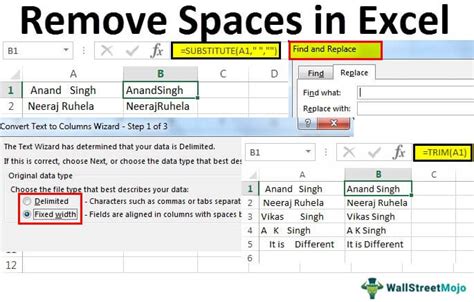
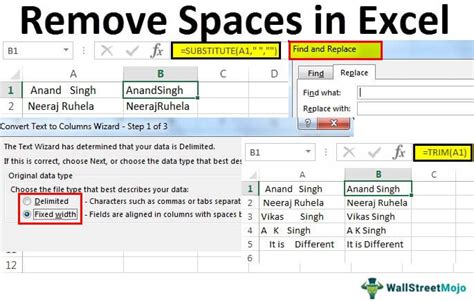
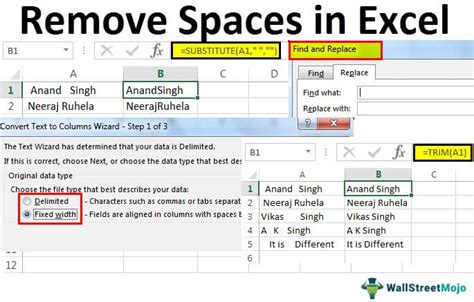
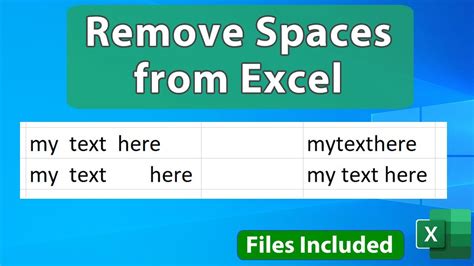
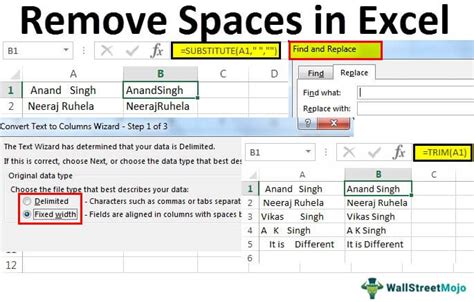
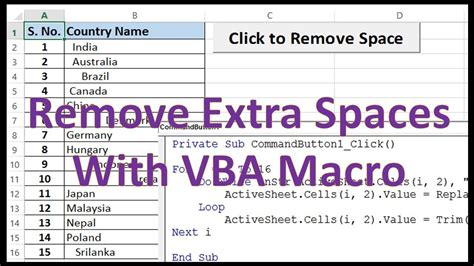
In conclusion, removing extra spaces in Excel before text is a simple process that can be done using various methods, including the Trim function, Find and Replace tool, and VBA macro. By following these steps, you can ensure that your spreadsheet looks professional and is easy to work with.
We hope this article has been helpful in showing you how to remove extra spaces in Excel before text. If you have any questions or need further assistance, please don't hesitate to ask. Share your thoughts and experiences in the comments section below.
