Intro
Learn how to delete spaces after text in Excel with ease. Remove trailing spaces, extra spaces, and non-printing characters from your data with simple formulas and functions. Master Excels TRIM, CLEAN, and SUBSTITUTE functions to tidy up your text and improve data analysis. Say goodbye to formatting headaches!
The frustration of dealing with unnecessary spaces in Excel! It's a common issue that can lead to errors and inconsistencies in your data. But don't worry, we've got you covered. In this article, we'll explore the various methods to delete spaces after text in Excel easily.
Why Remove Spaces After Text in Excel?
Before we dive into the solutions, let's quickly discuss why removing spaces after text is important in Excel. Here are a few reasons:
- Data consistency: Removing unnecessary spaces ensures that your data is consistent and accurate.
- Error prevention: Extra spaces can lead to errors when performing calculations, data analysis, or data import/export.
- Improved readability: Removing spaces makes your data easier to read and understand.
Method 1: Using the TRIM Function
The TRIM function is a simple and effective way to remove unnecessary spaces from text in Excel.
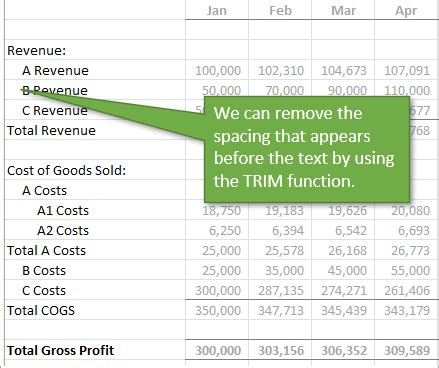
To use the TRIM function:
- Select the cell where you want to remove spaces.
- Type
=TRIM(A1), assuming the cell with text is in cell A1. - Press Enter to apply the formula.
Method 2: Using Find and Replace
Another way to remove spaces is by using the Find and Replace feature in Excel.
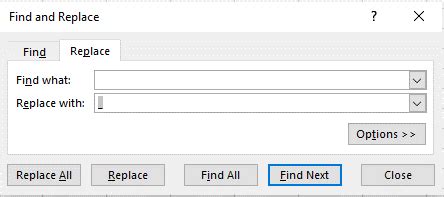
To use Find and Replace:
- Select the range of cells where you want to remove spaces.
- Press Ctrl + H to open the Find and Replace dialog box.
- In the "Find what" field, type a space (``).
- Leave the "Replace with" field blank.
- Click "Replace All" to remove all spaces.
Method 3: Using Power Query
If you're using Excel 2010 or later, you can use Power Query to remove spaces from text.
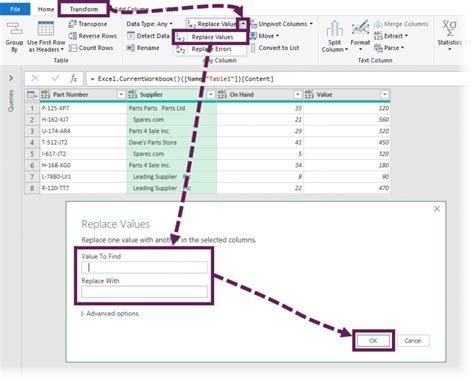
To use Power Query:
- Select the range of cells where you want to remove spaces.
- Go to the "Data" tab in the ribbon.
- Click "From Table/Range" to open the Power Query Editor.
- In the Power Query Editor, click "Add Column" and then "Custom Column".
- Type
=Text.Trim([Column Name]), assuming the column with text is named "Column Name". - Click "OK" to apply the formula.
Method 4: Using VBA Macro
If you're comfortable with VBA, you can create a macro to remove spaces from text in Excel.
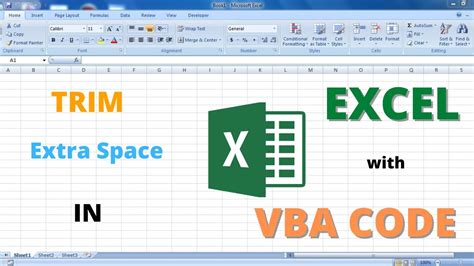
To create a VBA macro:
- Open the Visual Basic Editor by pressing Alt + F11.
- In the Visual Basic Editor, click "Insert" and then "Module".
- Paste the following code:
Sub RemoveSpaces() Range("A1").Value = Trim(Range("A1").Value) End Sub - Replace "A1" with the cell range where you want to remove spaces.
- Click "Run" to execute the macro.
Gallery of Remove Spaces Methods
Remove Spaces Methods Gallery
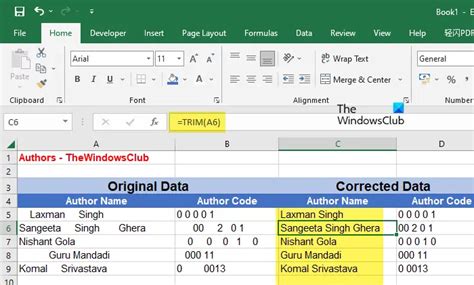
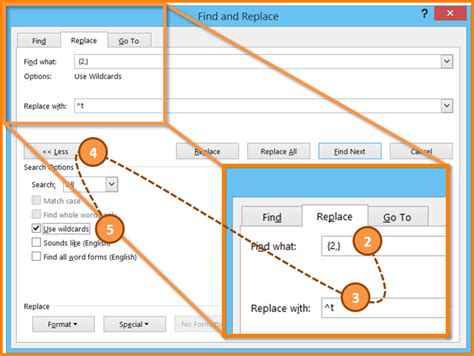
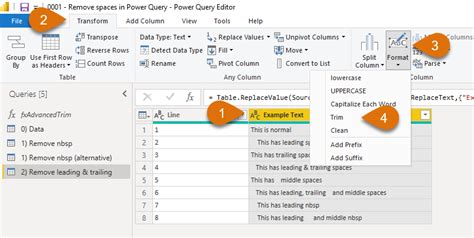
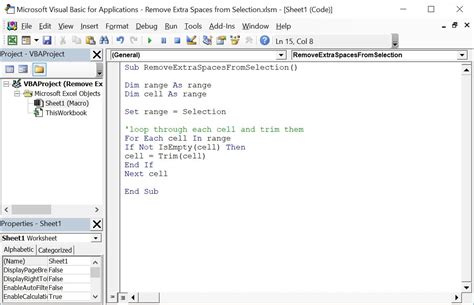
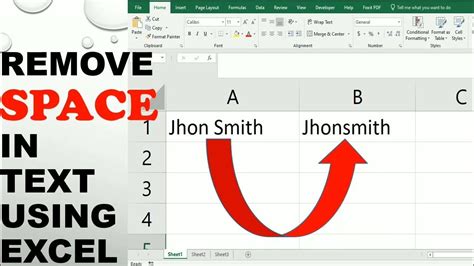
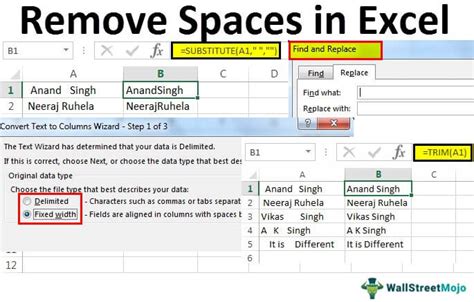
Conclusion
Removing unnecessary spaces after text in Excel is a crucial step in maintaining data consistency and accuracy. We've explored four methods to remove spaces: using the TRIM function, Find and Replace, Power Query, and VBA Macro. Each method has its own advantages and disadvantages, and you can choose the one that best suits your needs. By following these methods, you can easily remove spaces after text in Excel and ensure that your data is error-free and consistent.
