Intro
5 Ways To Delete Text After A Character In Excel
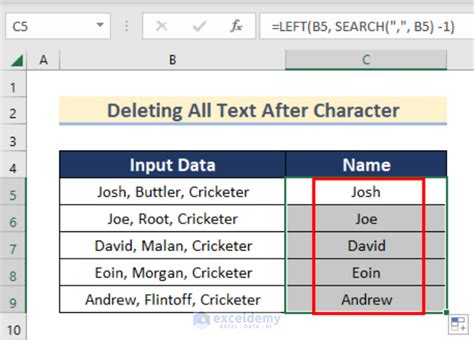
Excel is a powerful tool for data analysis and manipulation, but sometimes you may find yourself needing to delete text after a specific character in a cell. Whether you're working with a large dataset or just want to tidy up some text, being able to delete unwanted characters can save you time and effort.
In this article, we'll show you five different methods for deleting text after a character in Excel. From using formulas to manipulating text with Excel functions, we'll cover a range of techniques to suit different needs and skill levels.
Method 1: Using the LEFT Function
One of the most straightforward ways to delete text after a character in Excel is by using the LEFT function. This function allows you to extract a specified number of characters from the left side of a text string.
To use the LEFT function, follow these steps:
- Select the cell where you want to delete text after a character.
- Type
=LEFT(A1, FIND(" ", A1)), assuming the text you want to manipulate is in cell A1 and you want to delete everything after the first space. - Press Enter to apply the formula.
The LEFT function works by finding the position of the specified character (in this case, a space) and then extracting all the characters to the left of it. This effectively deletes the text after the character.
Method 2: Using the MID Function
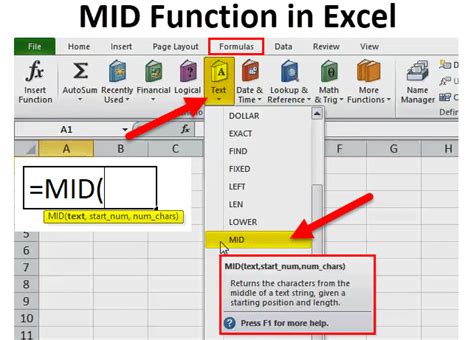
Another way to delete text after a character in Excel is by using the MID function. This function allows you to extract a specified number of characters from a text string, starting from a specified position.
To use the MID function, follow these steps:
- Select the cell where you want to delete text after a character.
- Type
=MID(A1, 1, FIND(" ", A1)), assuming the text you want to manipulate is in cell A1 and you want to delete everything after the first space. - Press Enter to apply the formula.
The MID function works by finding the position of the specified character (in this case, a space) and then extracting all the characters before it, starting from the first character. This effectively deletes the text after the character.
Method 3: Using the RIGHT Function
If you want to delete text before a character in Excel, you can use the RIGHT function. However, if you want to delete text after a character, you can use the RIGHT function in combination with the LEN function.
To use the RIGHT function, follow these steps:
- Select the cell where you want to delete text after a character.
- Type
=RIGHT(A1, LEN(A1) - FIND(" ", A1)), assuming the text you want to manipulate is in cell A1 and you want to delete everything after the first space. - Press Enter to apply the formula.
The RIGHT function works by finding the length of the text string and then subtracting the position of the specified character (in this case, a space). This effectively deletes the text after the character.
Method 4: Using VBA Macro
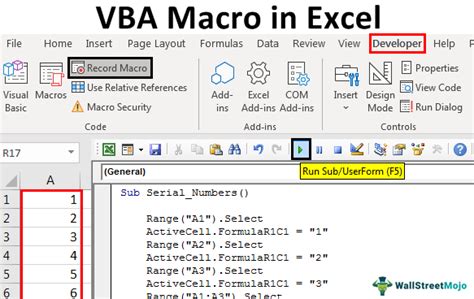
If you're comfortable with VBA programming, you can use a macro to delete text after a character in Excel. A macro is a set of instructions that can be executed with a single command.
To create a macro, follow these steps:
- Press Alt + F11 to open the Visual Basic Editor.
- Click Insert > Module to create a new module.
- Type the following code:
Sub DeleteTextAfterCharacter() Range("A1").Value = Left(Range("A1").Value, InStr(Range("A1").Value, " ") - 1) End Sub - Press F5 to run the macro.
This macro uses the LEFT function to delete text after the first space in cell A1. You can modify the code to suit your specific needs.
Method 5: Using Excel Power Query
Excel Power Query is a powerful tool for data manipulation and analysis. You can use Power Query to delete text after a character in Excel.
To use Power Query, follow these steps:
- Select the cell where you want to delete text after a character.
- Go to the Data tab and click From Table/Range.
- In the Query Editor, click Add Column > Custom Column.
- Type the following formula:
=Text.BeforeDelimiter([Column1], " ") - Click OK to apply the formula.
Power Query works by finding the specified character (in this case, a space) and then extracting all the characters before it. This effectively deletes the text after the character.
Gallery of Excel Text Manipulation
Excel Text Manipulation Image Gallery
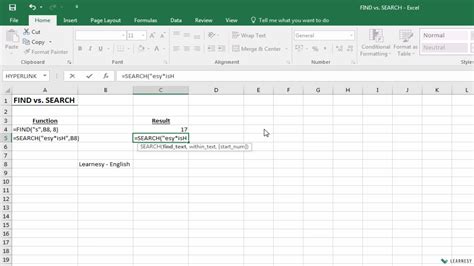
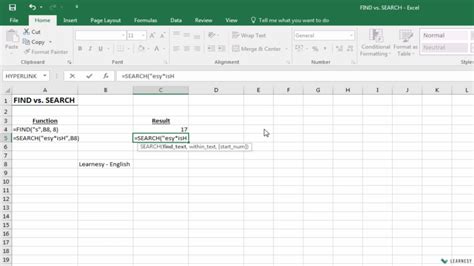
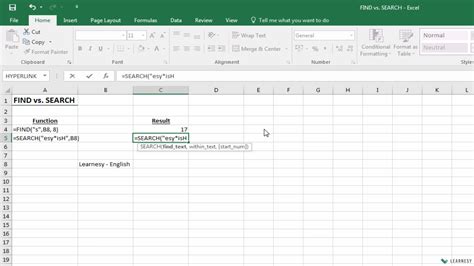
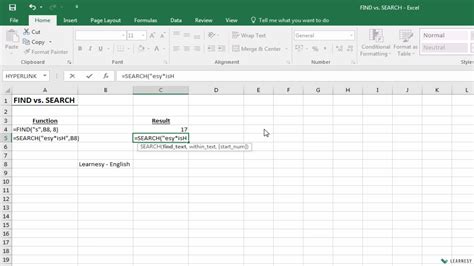
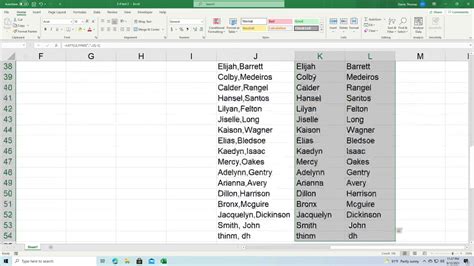
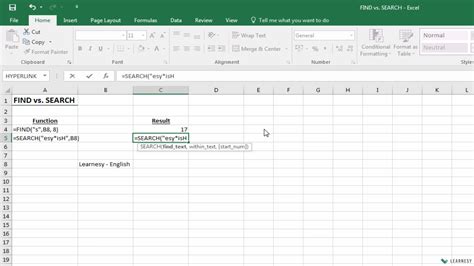
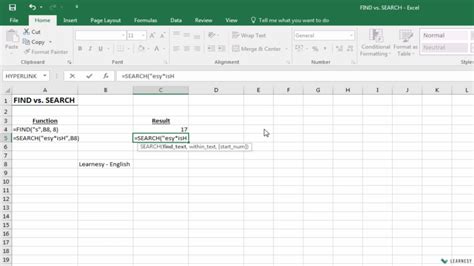
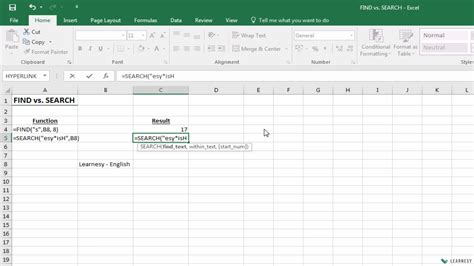
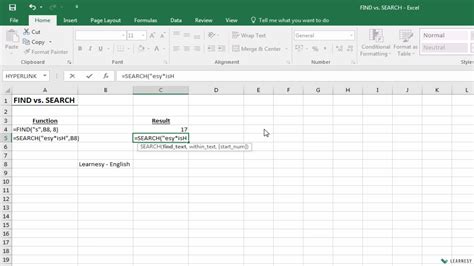
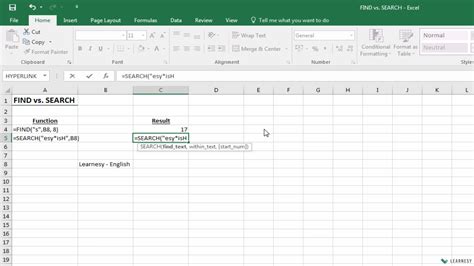
We hope this article has helped you learn how to delete text after a character in Excel. Whether you're using formulas, VBA macros, or Power Query, there are many ways to manipulate text in Excel. Do you have any favorite text manipulation techniques in Excel? Share your tips and tricks in the comments below!
