The frustration of dealing with trailing spaces in Excel! Whether you're working with text data, importing data from another source, or simply trying to tidy up your spreadsheet, trailing spaces can be a real nuisance. But fear not, dear reader, for we've got the solutions you need. In this article, we'll explore five ways to remove trailing spaces in Excel, ensuring your data is clean, accurate, and easy to work with.
The Problem with Trailing Spaces
Before we dive into the solutions, let's quickly discuss why trailing spaces can be a problem in Excel. When you have trailing spaces in your text data, it can lead to issues with data analysis, formatting, and even data validation. For example, if you're trying to match text data with trailing spaces to a list of valid values, the spaces can prevent the match from working correctly. Similarly, if you're using formulas to manipulate text data, trailing spaces can affect the results.
Method 1: Using the TRIM Function
One of the simplest ways to remove trailing spaces in Excel is to use the TRIM function. This function removes any spaces from the beginning and end of a text string, leaving only the text itself. To use the TRIM function, follow these steps:
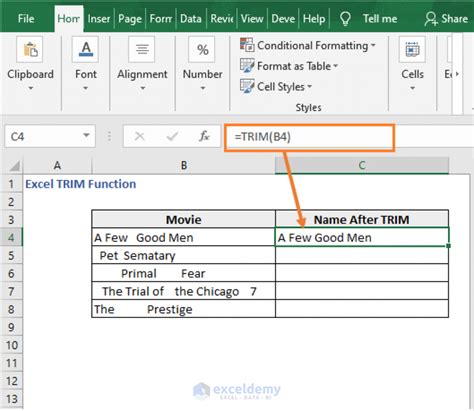
- Select the cell containing the text with trailing spaces.
- Go to the Formula Bar and type
=TRIM(A1), assuming the text is in cell A1. - Press Enter to apply the formula.
- The TRIM function will remove any trailing spaces from the text.
Method 2: Using the Find and Replace Feature
Another way to remove trailing spaces in Excel is to use the Find and Replace feature. This method is particularly useful if you need to remove trailing spaces from a large range of cells. Here's how:
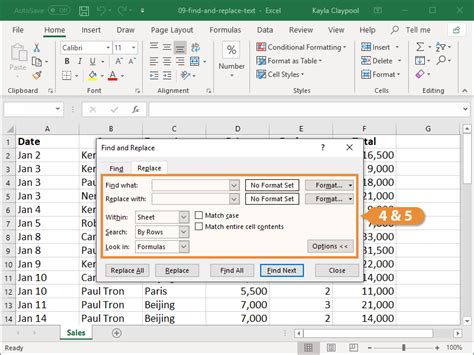
- Select the range of cells containing the text with trailing spaces.
- Go to the Home tab and click on the Find & Select button in the Editing group.
- Select Replace from the drop-down menu.
- In the Find what field, type a single space (
- Leave the Replace with field blank.
- Click Replace All to remove all trailing spaces from the selected range.
Method 3: Using the SUBSTITUTE Function
The SUBSTITUTE function is another way to remove trailing spaces in Excel. This function replaces a specified character or string with another character or string. To use the SUBSTITUTE function, follow these steps:
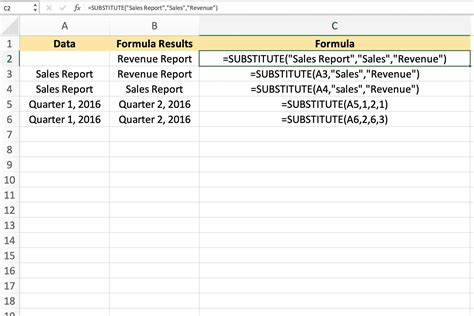
- Select the cell containing the text with trailing spaces.
- Go to the Formula Bar and type
=SUBSTITUTE(A1," ",""), assuming the text is in cell A1. - Press Enter to apply the formula.
- The SUBSTITUTE function will remove any trailing spaces from the text.
Method 4: Using VBA Macro
If you're comfortable with VBA macros, you can create a macro to remove trailing spaces from a range of cells. Here's an example macro:
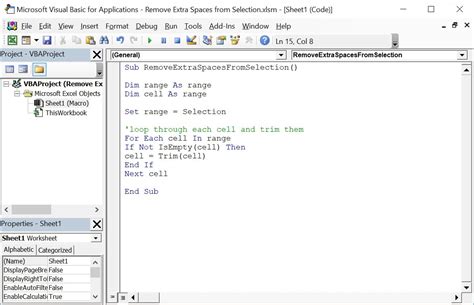
- Open the Visual Basic Editor by pressing Alt + F11 or by navigating to Developer > Visual Basic.
- In the Editor, click Insert > Module to insert a new module.
- Paste the following code into the module:
Sub RemoveTrailingSpaces()
Selection.Value = Application.Trim(Selection.Value)
End Sub
- Save the module and close the Editor.
- Select the range of cells containing the text with trailing spaces.
- Run the macro by clicking Developer > Macros > RemoveTrailingSpaces.
Method 5: Using Power Query
Finally, if you're using Excel 2016 or later, you can use Power Query to remove trailing spaces from a table or range of cells. Here's how:
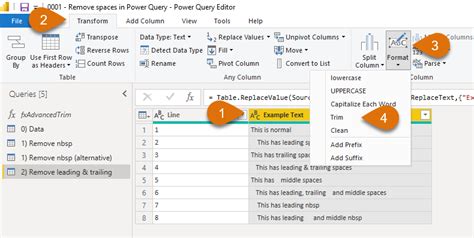
- Select the table or range of cells containing the text with trailing spaces.
- Go to the Data tab and click on the From Table/Range button in the Get & Transform Data group.
- In the Power Query Editor, click on the Text Column containing the trailing spaces.
- Click on the Transform tab and select the Trim button in the Text Column group.
- The trailing spaces will be removed from the text column.
Gallery of Images
Remove Trailing Spaces in Excel
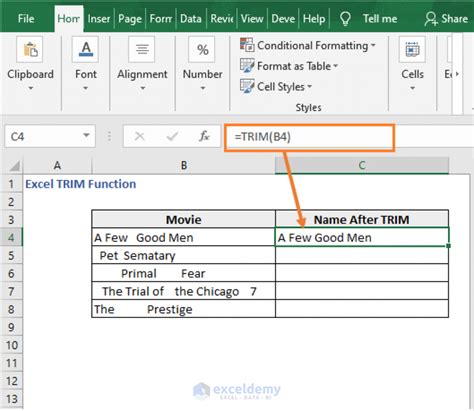
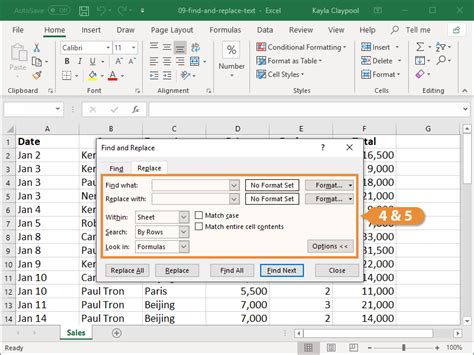
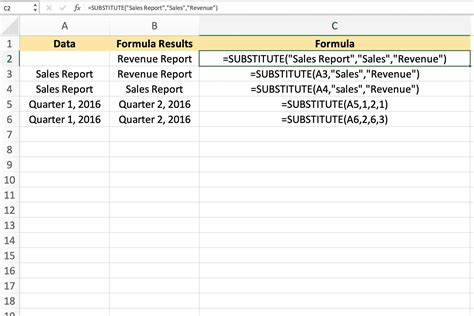
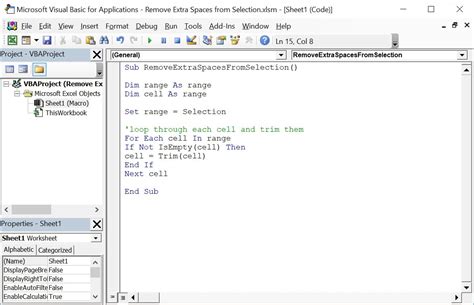
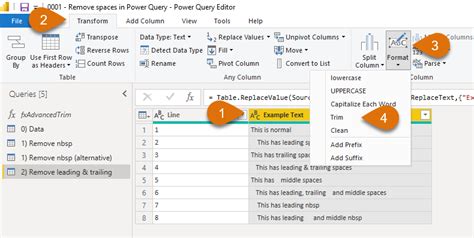
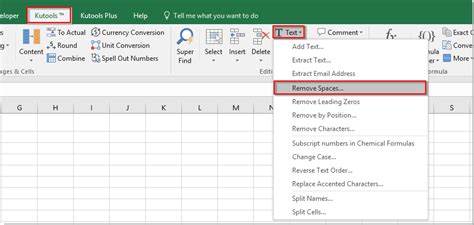
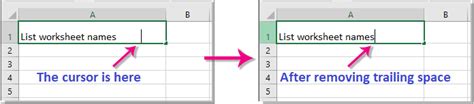
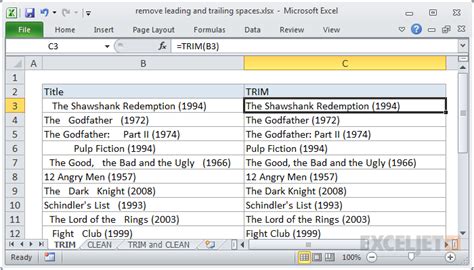
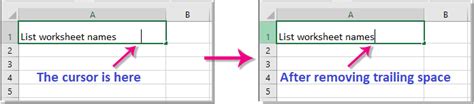
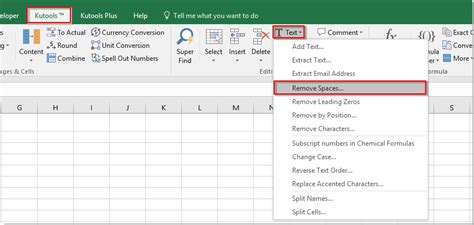
We hope this article has provided you with the solutions you need to remove trailing spaces in Excel. Whether you prefer using formulas, Find and Replace, VBA macros, or Power Query, there's a method to suit your needs. Remember to share your experiences and tips in the comments below!
