Microsoft Excel is a powerful spreadsheet software that is widely used for data analysis, budgeting, and other financial tasks. However, some users may experience performance issues or compatibility problems with certain hardware configurations. One possible solution to these issues is to disable hardware acceleration in Excel. In this article, we will explore six ways to disable hardware acceleration in Excel.
What is Hardware Acceleration in Excel?
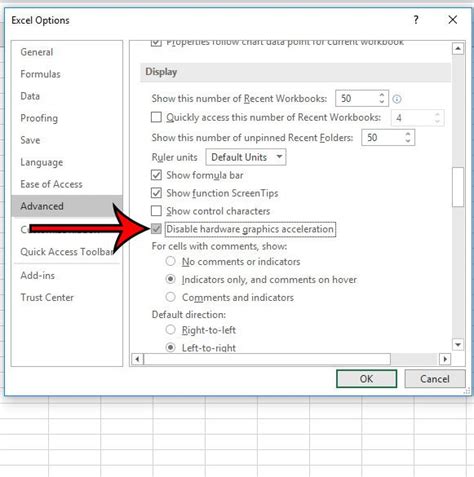
Hardware acceleration in Excel refers to the use of graphics processing units (GPUs) or other specialized hardware to accelerate certain tasks, such as graphics rendering, calculations, and data visualization. While hardware acceleration can improve performance in some cases, it can also cause compatibility issues or crashes in certain situations.
Why Disable Hardware Acceleration in Excel?
There are several reasons why you might want to disable hardware acceleration in Excel. Some common reasons include:
- Compatibility issues with certain hardware configurations
- Performance issues or slowdowns
- Crashes or freezes
- Inability to use certain features or add-ins
Method 1: Disable Hardware Acceleration through Excel Options
One way to disable hardware acceleration in Excel is through the Excel Options menu. To do this, follow these steps:
- Open Excel and click on the File tab.
- Click on Options.
- In the Excel Options window, click on the Advanced tab.
- Scroll down to the Display section.
- Uncheck the box next to "Disable hardware graphics acceleration."
Method 2: Disable Hardware Acceleration through the Registry
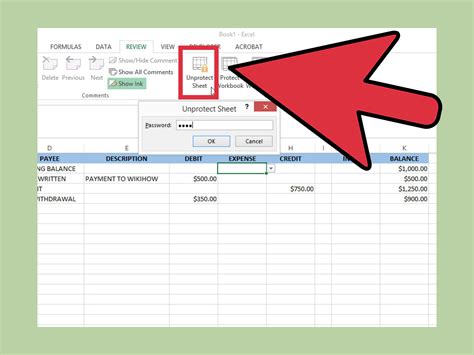
Another way to disable hardware acceleration in Excel is through the Windows Registry. To do this, follow these steps:
- Open the Registry Editor.
- Navigate to the following key: HKEY_CURRENT_USER\Software\Microsoft\Office\16.0\Excel\Options
- Create a new DWORD value named "DisableHardwareAcceleration" and set its value to 1.
Method 3: Disable Hardware Acceleration through Group Policy
If you are using Excel in a business or organizational setting, you may be able to disable hardware acceleration through Group Policy. To do this, follow these steps:
- Open the Group Policy Editor.
- Navigate to the following policy: User Configuration\Administrative Templates\Microsoft Excel\Excel Options\Advanced
- Enable the policy "Disable hardware graphics acceleration."
Method 4: Disable Hardware Acceleration through the BIOS
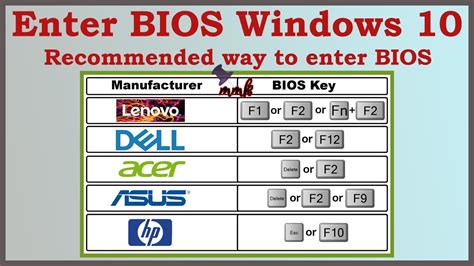
In some cases, you may be able to disable hardware acceleration in Excel through the BIOS settings. To do this, follow these steps:
- Restart your computer and enter the BIOS settings.
- Navigate to the Advanced tab.
- Look for an option related to graphics or GPU settings.
- Disable the option to use the GPU for graphics acceleration.
Method 5: Disable Hardware Acceleration through a Script
If you are comfortable with scripting, you can disable hardware acceleration in Excel through a script. To do this, follow these steps:
- Open a text editor and create a new file.
- Add the following code to the file:
Sub DisableHardwareAcceleration()Application.ScreenUpdating = FalseApplication.AutomationSecurity = msoAutomationSecurityLowApplication.DisplayAlerts = FalseApplication.DisableHardwareGraphicsAcceleration = TrueApplication.ScreenUpdating = TrueEnd Sub
- Save the file with a.vbs extension.
- Run the script in Excel.
Method 6: Disable Hardware Acceleration through a Macro
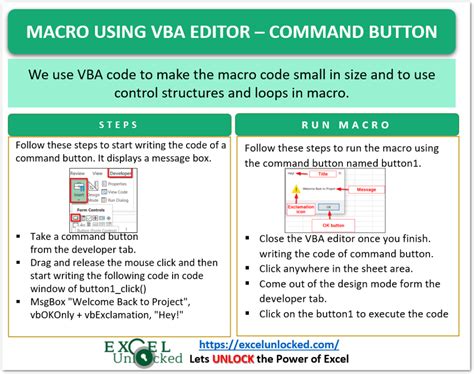
Finally, you can disable hardware acceleration in Excel through a macro. To do this, follow these steps:
- Open the Visual Basic Editor in Excel.
- Create a new module.
- Add the following code to the module:
Sub DisableHardwareAcceleration()Application.ScreenUpdating = FalseApplication.AutomationSecurity = msoAutomationSecurityLowApplication.DisplayAlerts = FalseApplication.DisableHardwareGraphicsAcceleration = TrueApplication.ScreenUpdating = TrueEnd Sub
- Run the macro in Excel.
Excel Hardware Acceleration Image Gallery
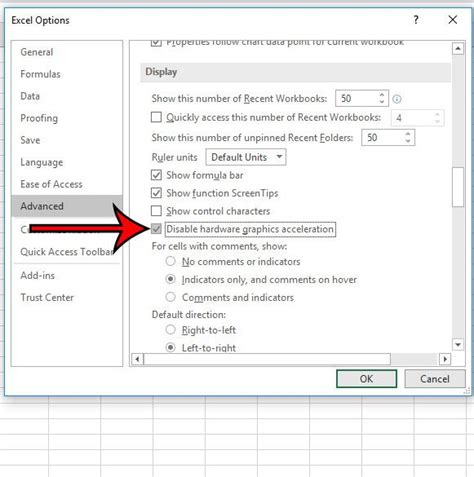
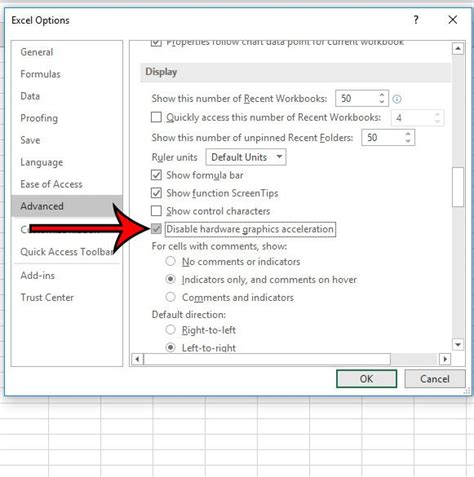
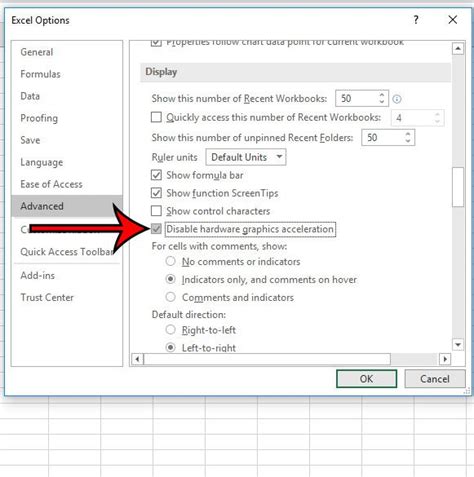
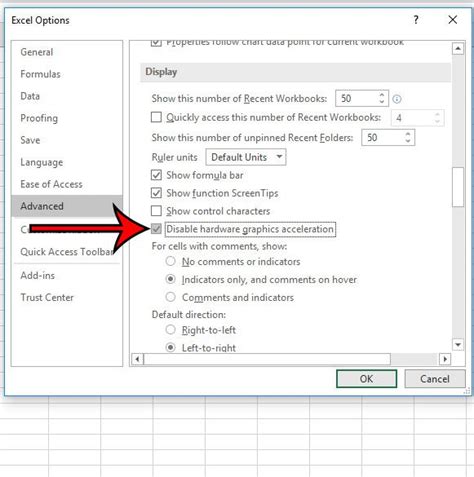
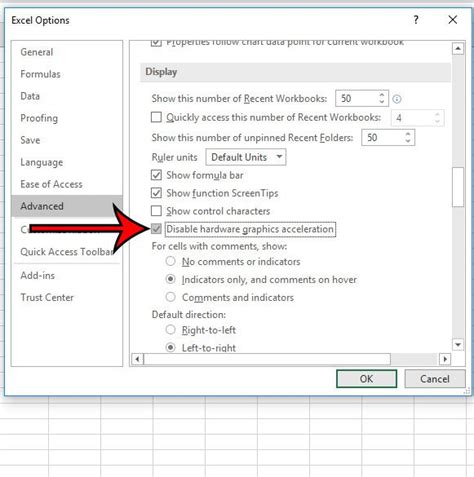
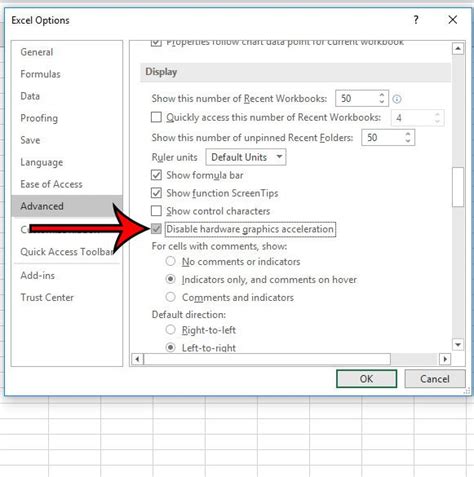
We hope this article has provided you with helpful information on how to disable hardware acceleration in Excel. Whether you are experiencing performance issues or compatibility problems, disabling hardware acceleration can be a useful troubleshooting step. Try out one of the methods listed above and see if it resolves your issues.
