Intro
Stop Excel from using scientific notation with ease! Learn how to disable scientific notation in Excel, converting numbers from exponential to standard form. Master formatting tricks, using text formats, and custom number formatting to prevent Excel from applying scientific notation, making data easier to read and work with.
Excel's tendency to use scientific notation can be frustrating, especially when you're working with large or small numbers that require precision. Scientific notation is a shorthand way of expressing numbers in the form of a number multiplied by a power of 10. While it can be useful in some contexts, it's not always what you want. In this article, we'll explore the reasons behind Excel's use of scientific notation and provide you with easy solutions to stop it from happening.
Why Does Excel Use Scientific Notation?
Excel uses scientific notation to display numbers that are too large or too small to fit in a standard cell. When a number is entered into a cell, Excel automatically formats it to fit within the cell's width. If the number is too large or too small, Excel will convert it to scientific notation to make it more readable. This can be problematic if you need to work with exact numbers, as scientific notation can introduce rounding errors.
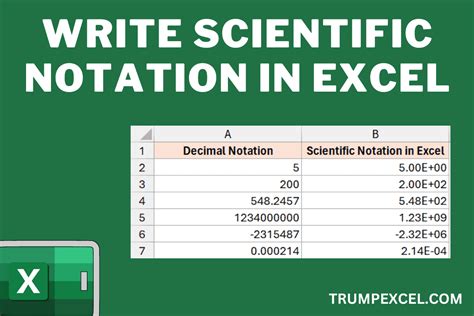
Solutions to Stop Excel from Using Scientific Notation
Fortunately, there are several solutions to stop Excel from using scientific notation. Here are some easy ways to prevent scientific notation from occurring:
1. Change the Number Format
One of the simplest ways to stop Excel from using scientific notation is to change the number format of the cell. To do this, follow these steps:
- Select the cell that contains the number in scientific notation.
- Right-click on the cell and select "Format Cells."
- In the Format Cells dialog box, select the "Number" tab.
- In the Category list, select "Number" or "Currency," depending on the type of number you're working with.
- Set the number of decimal places to the desired value.
- Click "OK" to apply the changes.
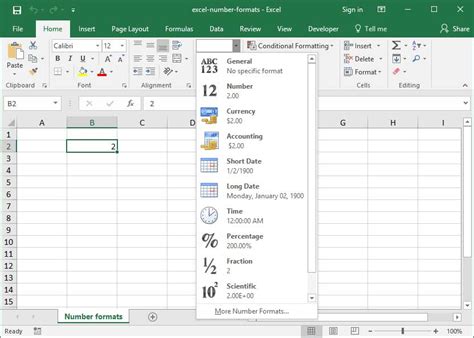
2. Use the FIXED Function
Another way to prevent scientific notation is to use the FIXED function in Excel. This function rounds a number to a specified number of decimal places and formats it as text.
- Enter the following formula in the cell where you want to display the number:
=FIXED(A1, 2), where A1 is the cell that contains the number. - The FIXED function will round the number to 2 decimal places and format it as text, preventing scientific notation.
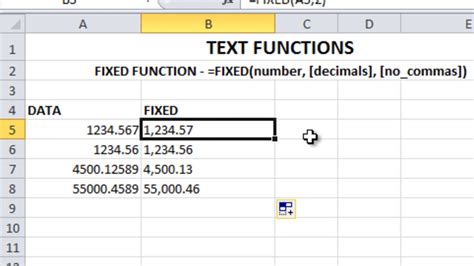
3. Use the TEXT Function
Similar to the FIXED function, you can use the TEXT function to format a number as text and prevent scientific notation.
- Enter the following formula in the cell where you want to display the number:
=TEXT(A1, "0.00"), where A1 is the cell that contains the number. - The TEXT function will format the number as text with 2 decimal places, preventing scientific notation.
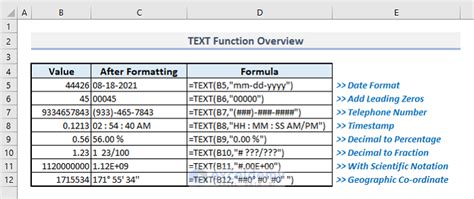
4. Increase the Column Width
If you're finding that Excel is using scientific notation because the column is too narrow, try increasing the column width.
- Select the column that contains the number in scientific notation.
- Move the cursor to the right edge of the column header until you see a double-headed arrow.
- Drag the arrow to the right to increase the column width.
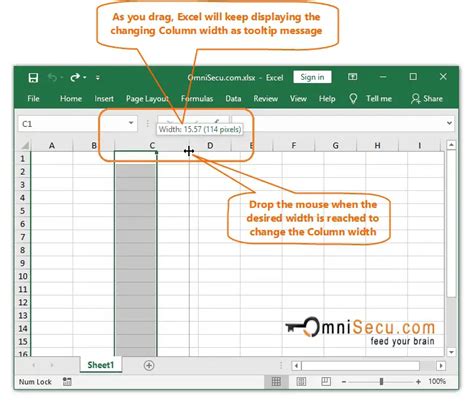
5. Use a Custom Number Format
If you need to work with numbers that have a specific format, you can create a custom number format in Excel.
- Select the cell that contains the number in scientific notation.
- Right-click on the cell and select "Format Cells."
- In the Format Cells dialog box, select the "Number" tab.
- Click on the "Custom" category in the Category list.
- Enter a custom format code in the Format field. For example,
#.##0will format the number with 2 decimal places. - Click "OK" to apply the changes.
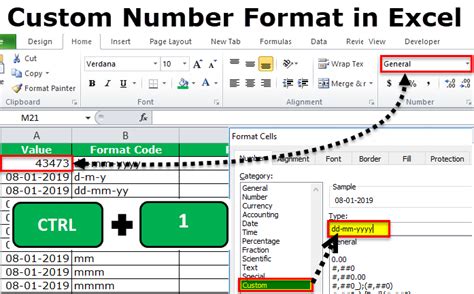
Preventing Scientific Notation in Excel: Best Practices
To prevent scientific notation from occurring in the first place, follow these best practices:
- Always check the number format of a cell before entering a number.
- Use the FIXED or TEXT function to format numbers as text.
- Increase the column width if necessary.
- Create a custom number format for numbers that require a specific format.
By following these best practices and using the solutions outlined above, you can easily prevent Excel from using scientific notation and ensure that your numbers are displayed accurately.
Gallery of Excel Number Formatting
Excel Number Formatting Gallery
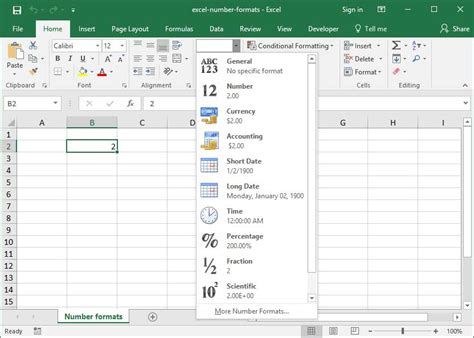
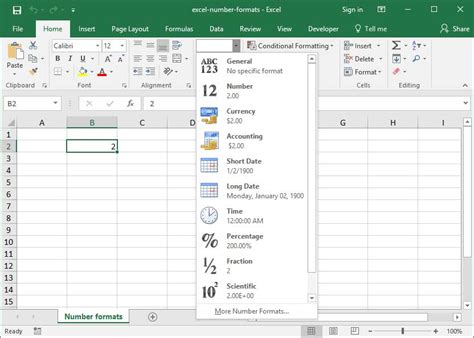
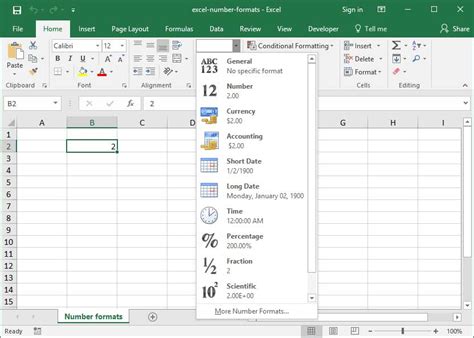
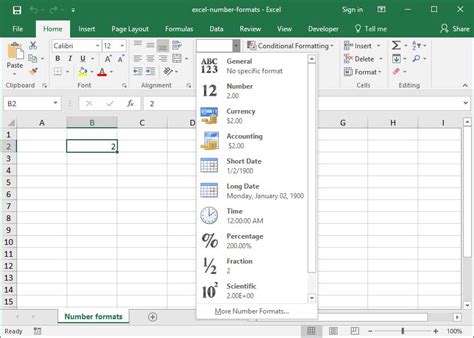
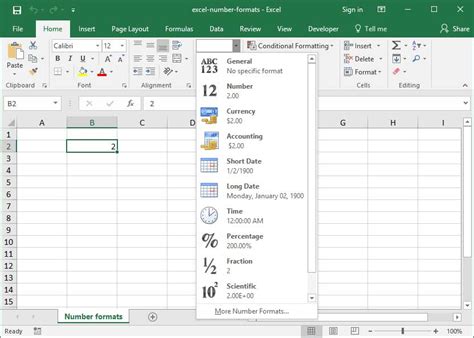
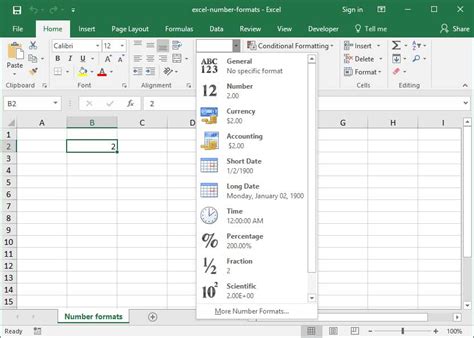
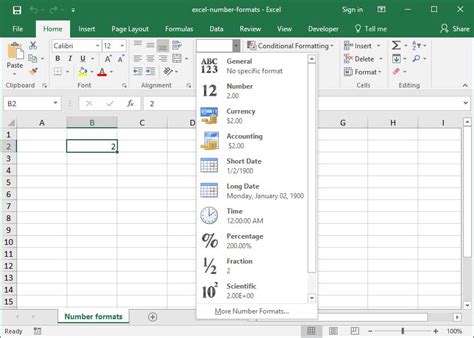
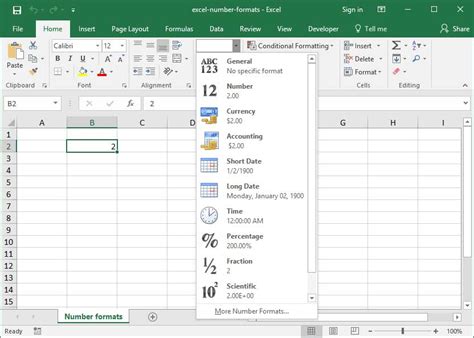
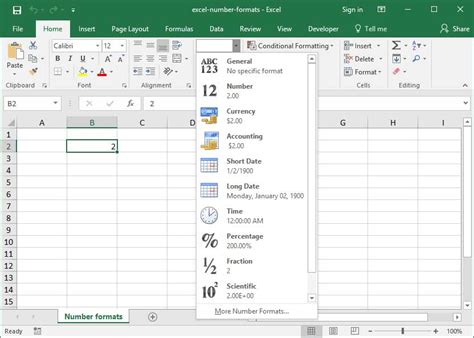
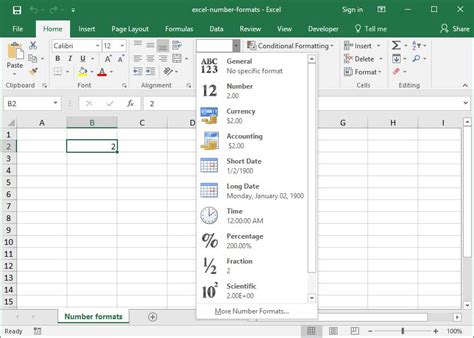
By following the solutions and best practices outlined in this article, you can easily prevent Excel from using scientific notation and ensure that your numbers are displayed accurately. Remember to always check the number format of a cell before entering a number, and use the FIXED or TEXT function to format numbers as text. If you have any further questions or concerns, feel free to ask in the comments below!
