Losing an important Excel file can be frustrating, especially when you've spent hours working on it. Fortunately, there are ways to recover disappeared Excel files on your computer. In this article, we'll explore five methods to help you retrieve your lost Excel files.
Understanding Excel File Loss
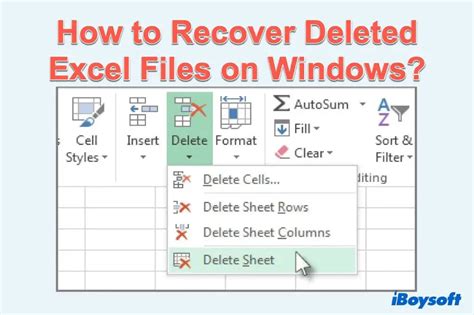
Before we dive into the recovery methods, it's essential to understand why Excel files disappear in the first place. Some common reasons include:
- Accidental deletion
- File corruption
- System crashes
- Software glitches
- Overwriting files
Method 1: Check the Recycle Bin
The first place to look for a disappeared Excel file is the Recycle Bin. If you've accidentally deleted the file, it might still be in the Recycle Bin.- Open the Recycle Bin on your computer
- Look for the Excel file you're trying to recover
- If you find it, right-click on the file and select "Restore"
Method 2: Use Excel's Built-in Recovery Feature
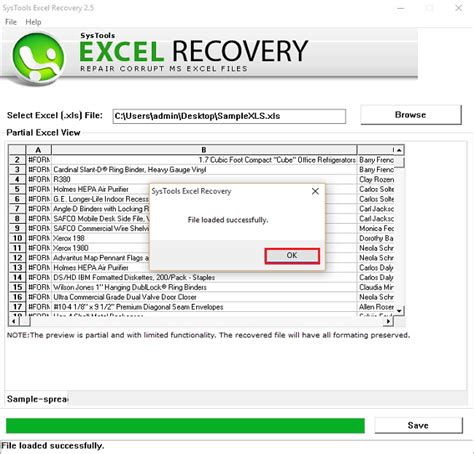
Excel has a built-in recovery feature that can help you retrieve lost files. To use this feature:
- Open Excel and go to the "File" menu
- Click on "Options" and then select "Save"
- Look for the "AutoRecover file location" and click on it
- Excel will display a list of recently saved files, including the one you're trying to recover
Method 3: Use a File Recovery Software
If the above methods don't work, you can try using a file recovery software. These programs can scan your computer's hard drive and recover deleted files.- Download and install a file recovery software (such as Recuva or EaseUS Data Recovery Wizard)
- Launch the software and select the drive where your Excel file was located
- Follow the software's instructions to scan for deleted files
- If the software finds your Excel file, you can recover it and save it to a new location
Method 4: Check for Temporary Files
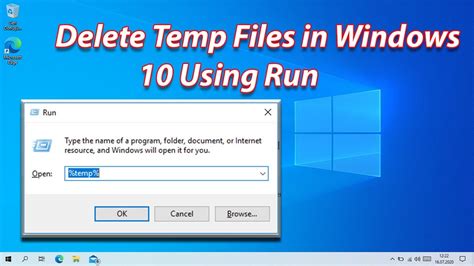
When you work on an Excel file, the program creates temporary files to store your data. If the file disappears, these temporary files might still exist on your computer.
- Open the "Temp" folder on your computer (usually located in the "Windows" folder)
- Look for files with the ".tmp" extension and a name similar to your lost Excel file
- If you find a temporary file, you can try opening it in Excel to recover your data
Method 5: Check for Backup Files
If you have a backup system in place, you might be able to recover your lost Excel file from a backup.- Check your backup files (such as external hard drives or cloud storage)
- Look for the Excel file you're trying to recover
- If you find it, you can restore the file from the backup
Gallery of Excel Recovery Methods
Excel Recovery Methods
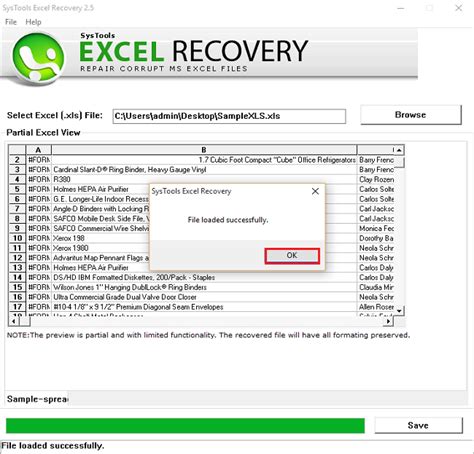
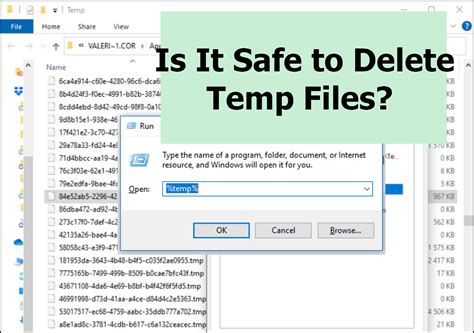
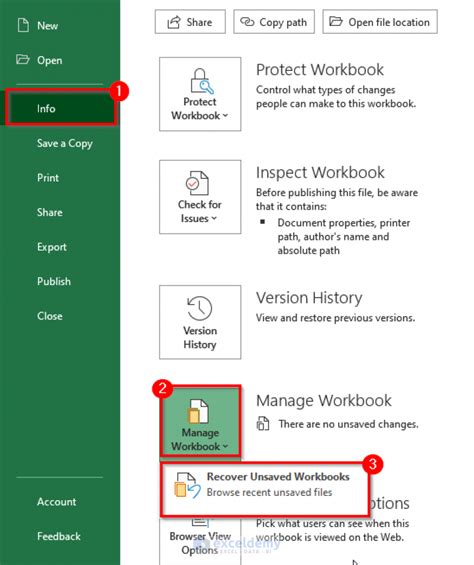
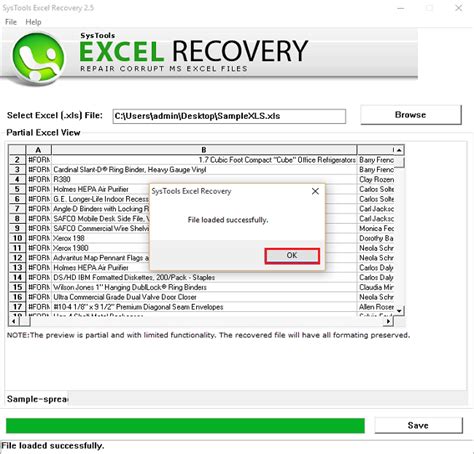
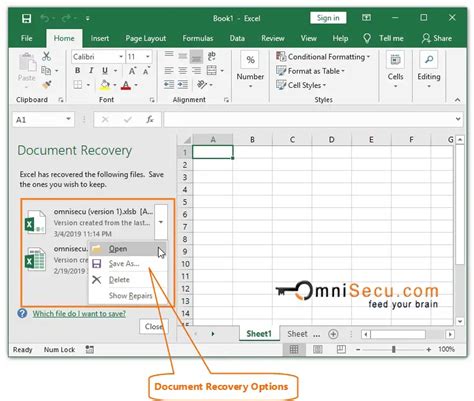
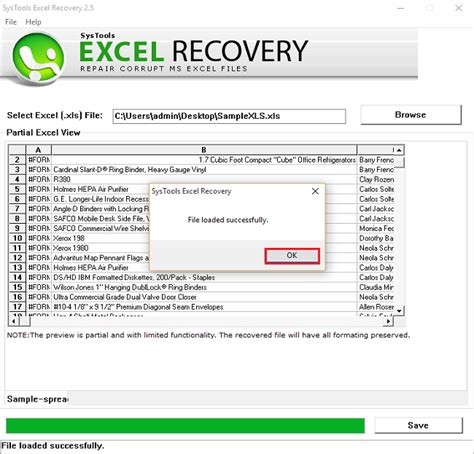

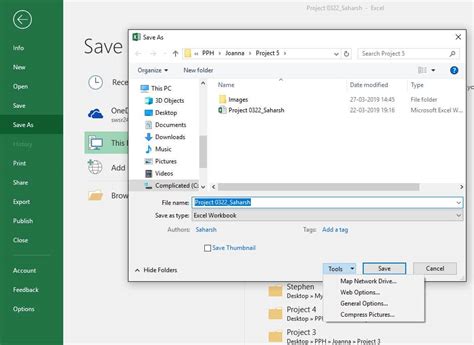
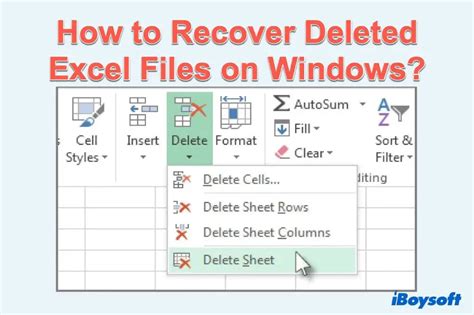
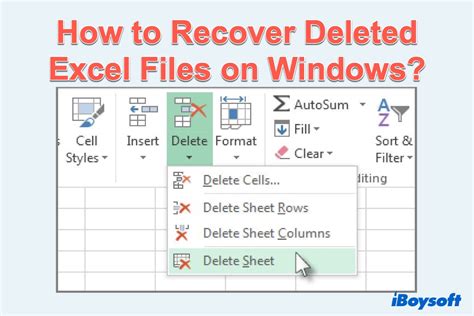
Final Thoughts
Losing an important Excel file can be frustrating, but there are ways to recover disappeared files. By using the methods outlined in this article, you can increase your chances of retrieving your lost data. Remember to always backup your files regularly to prevent file loss in the future. If you have any questions or need further assistance, feel free to comment below.
×
