Intro
Discover the top 5 methods to display leading zeros in Excel, ensuring accurate data representation. Master the art of formatting numbers with leading zeros using formulas, formatting options, and custom number formats. Learn how to preserve leading zeros in Excel, avoiding errors and misinterpretation, with these expert-approved techniques.
The world of Excel can be a complex and nuanced one, full of hidden tricks and techniques that can elevate your spreadsheet game to the next level. One common challenge that many users face is how to display leading zeros in their Excel spreadsheets. Whether you're working with phone numbers, zip codes, or other types of data that require leading zeros, it's essential to know how to preserve these important digits. In this article, we'll explore five ways to display leading zeros in Excel, so you can keep your data accurate and your spreadsheets looking their best.
Understanding the Problem of Leading Zeros in Excel
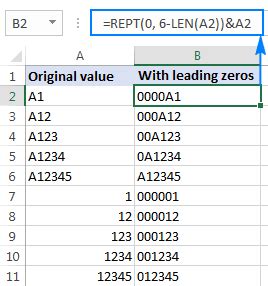
Before we dive into the solutions, let's take a moment to understand why leading zeros can be a problem in Excel. By default, Excel is designed to interpret numerical data as, well, numbers. When you enter a number with leading zeros, Excel will automatically remove them, assuming they're unnecessary. This can be a problem when working with data that requires these leading zeros to be preserved.
Method 1: Formatting Cells as Text
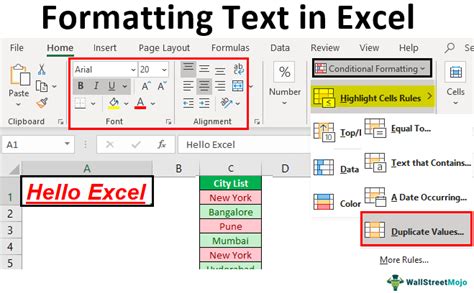
One simple way to display leading zeros in Excel is to format the cells as text. To do this, select the cells that contain the data with leading zeros, then go to the Home tab in the Excel ribbon. Click on the Number group, then select Text from the drop-down menu. This will tell Excel to treat the data in these cells as text, rather than numbers, preserving the leading zeros.
Pros and Cons of Formatting Cells as Text
While formatting cells as text can be a quick fix for displaying leading zeros, it's essential to consider the pros and cons of this approach. On the plus side, it's easy to implement, and it ensures that your leading zeros are preserved. However, formatting cells as text can also limit the functionality of your spreadsheet. For example, you won't be able to perform numerical calculations on data that's formatted as text.
Method 2: Using the Custom Number Format
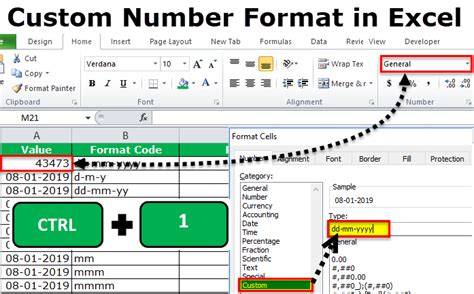
Another way to display leading zeros in Excel is to use the Custom Number Format. To access this feature, select the cells that contain the data with leading zeros, then go to the Home tab in the Excel ribbon. Click on the Number group, then select Custom from the drop-down menu. In the Format Cells dialog box, enter the following code: 00000, where the number of zeros corresponds to the number of digits in your data. Click OK to apply the format.
Pros and Cons of Using the Custom Number Format
Using the Custom Number Format can be a powerful way to display leading zeros in Excel. On the plus side, it allows you to preserve the leading zeros while still treating the data as numbers, which means you can perform numerical calculations on the data. However, this approach can be a bit more complex to implement, and it requires a good understanding of Excel's formatting codes.
Method 3: Using the TEXT Function
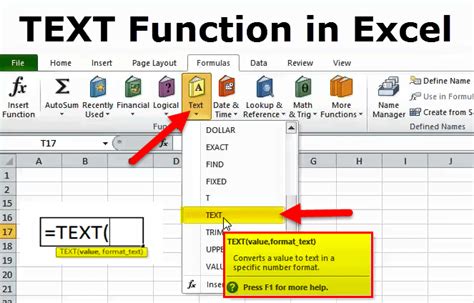
Another way to display leading zeros in Excel is to use the TEXT function. This function allows you to convert a number to text, while preserving the leading zeros. To use the TEXT function, select the cell where you want to display the data with leading zeros, then enter the following formula: =TEXT(A1,"00000"), where A1 is the cell that contains the data. Press Enter to apply the formula.
Pros and Cons of Using the TEXT Function
Using the TEXT function can be a flexible way to display leading zeros in Excel. On the plus side, it allows you to preserve the leading zeros while still treating the data as numbers, which means you can perform numerical calculations on the data. However, this approach requires a good understanding of Excel's formulas and functions.
Method 4: Using the FIXED Function
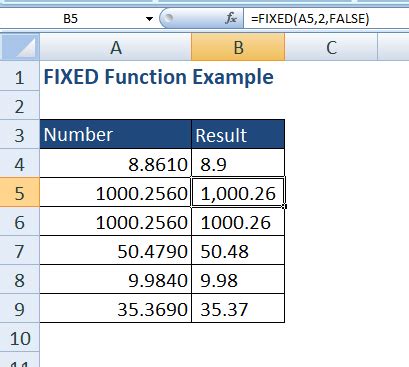
Another way to display leading zeros in Excel is to use the FIXED function. This function allows you to round a number to a specified number of digits, while preserving the leading zeros. To use the FIXED function, select the cell where you want to display the data with leading zeros, then enter the following formula: =FIXED(A1,5,TRUE), where A1 is the cell that contains the data. Press Enter to apply the formula.
Pros and Cons of Using the FIXED Function
Using the FIXED function can be a useful way to display leading zeros in Excel. On the plus side, it allows you to preserve the leading zeros while still treating the data as numbers, which means you can perform numerical calculations on the data. However, this approach requires a good understanding of Excel's formulas and functions.
Method 5: Using the Flash Fill Feature
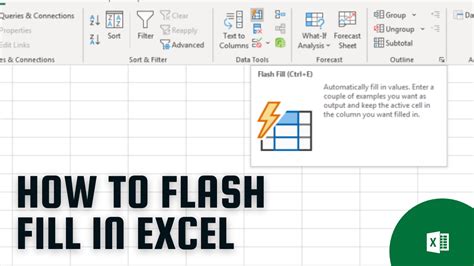
Finally, another way to display leading zeros in Excel is to use the Flash Fill feature. This feature allows you to automatically fill a range of cells with a specific format, including leading zeros. To use the Flash Fill feature, select the cell where you want to display the data with leading zeros, then go to the Data tab in the Excel ribbon. Click on the Flash Fill button, then select the range of cells that you want to fill. Excel will automatically detect the pattern and fill the cells with the correct format.
Pros and Cons of Using the Flash Fill Feature
Using the Flash Fill feature can be a quick and easy way to display leading zeros in Excel. On the plus side, it allows you to automatically fill a range of cells with the correct format, which can save you time and effort. However, this approach requires a good understanding of Excel's Flash Fill feature.
Leading Zeros in Excel Image Gallery
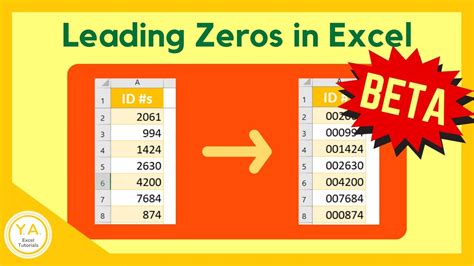
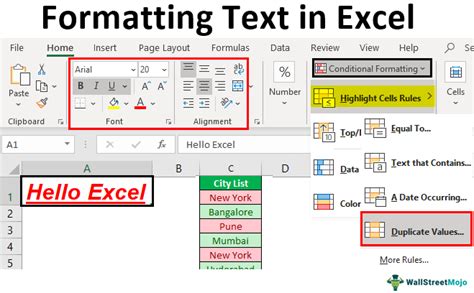
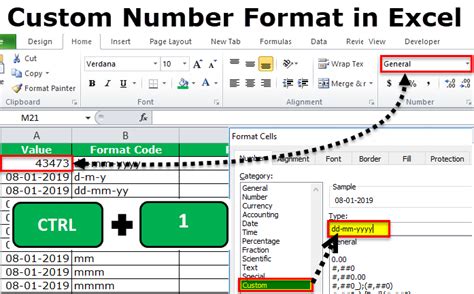
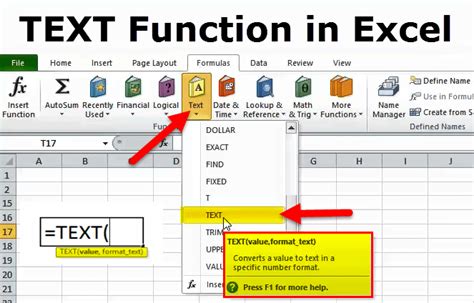
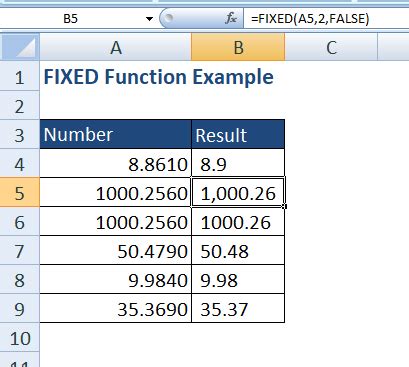
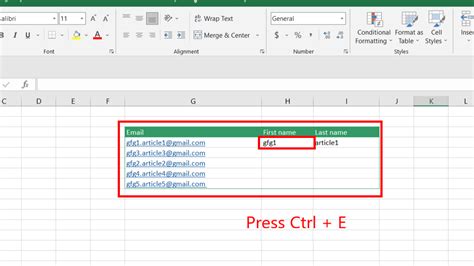
Now that we've explored the five ways to display leading zeros in Excel, it's time to put this knowledge into practice. Whether you're working with phone numbers, zip codes, or other types of data that require leading zeros, these methods can help you preserve these important digits and keep your spreadsheets looking their best. So, the next time you encounter a leading zeros problem in Excel, don't panic! Simply use one of these methods to display leading zeros and keep your data accurate and your spreadsheets looking professional.
