Calculating distances between two addresses is a common requirement in various fields such as logistics, transportation, and urban planning. While there are many online tools and software available to perform this task, it can also be done easily in Microsoft Excel using formulas and add-ins. Here's a step-by-step guide on how to calculate distances between two addresses in Excel:
Importance of Calculating Distances
Calculating distances between two addresses is crucial in various applications such as:
- Determining the proximity of customers to a store or warehouse
- Planning routes for delivery or transportation
- Analyzing market trends and customer behavior
- Optimizing supply chain operations
Method 1: Using Google Maps API
To calculate distances between two addresses using Google Maps API, you need to have a Google account and enable the Google Maps API. Here's how to do it:
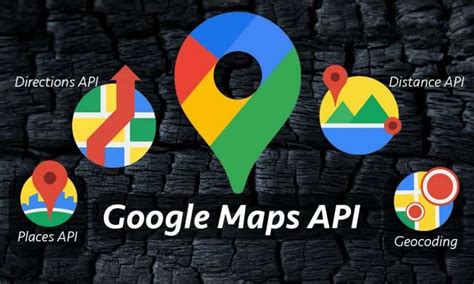
- Create a Google account and enable the Google Maps API.
- Get an API key and copy it.
- In Excel, go to the "Data" tab and click on "From Other Sources" and then select "From Microsoft Query".
- In the Query Wizard, select "Connect to an External Data Source" and choose "Web" as the data source.
- Enter the Google Maps API URL and your API key.
- Use the following formula to calculate the distance between two addresses:
=GoogleMapsDistance(A2, B2)
where A2 and B2 are the cells containing the start and end addresses, respectively.
Method 2: Using Bing Maps API
Bing Maps API is another alternative to calculate distances between two addresses. Here's how to do it:
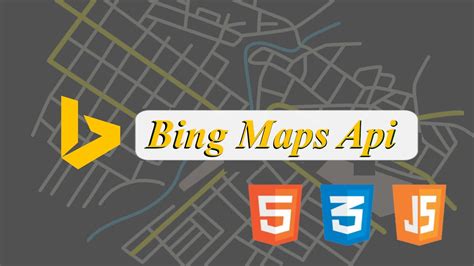
- Create a Bing account and enable the Bing Maps API.
- Get an API key and copy it.
- In Excel, go to the "Data" tab and click on "From Other Sources" and then select "From Microsoft Query".
- In the Query Wizard, select "Connect to an External Data Source" and choose "Web" as the data source.
- Enter the Bing Maps API URL and your API key.
- Use the following formula to calculate the distance between two addresses:
=BingMapsDistance(A2, B2)
where A2 and B2 are the cells containing the start and end addresses, respectively.
Method 3: Using Distance Formula
If you don't have an API key or prefer not to use an external service, you can use the distance formula to calculate the distance between two addresses. This method uses the latitude and longitude coordinates of the addresses to calculate the distance.
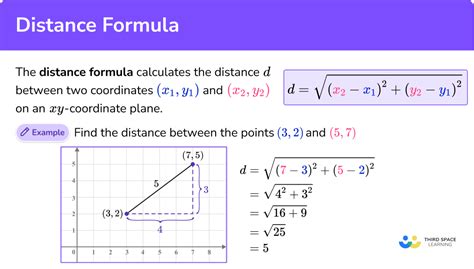
- Get the latitude and longitude coordinates of the start and end addresses.
- Use the following formula to calculate the distance between two addresses:
=ACOS(SIN(RADIANS(A2))*SIN(RADIANS(B2))+COS(RADIANS(A2))*COS(RADIANS(B2))*COS(RADIANS(B2)-RADIANS(A2)))*6371
where A2 and B2 are the cells containing the latitude and longitude coordinates of the start and end addresses, respectively.
Method 4: Using Add-ins
There are several add-ins available for Excel that can help you calculate distances between two addresses, such as the Distance Calculator add-in or the GeoCalc add-in. Here's how to use them:
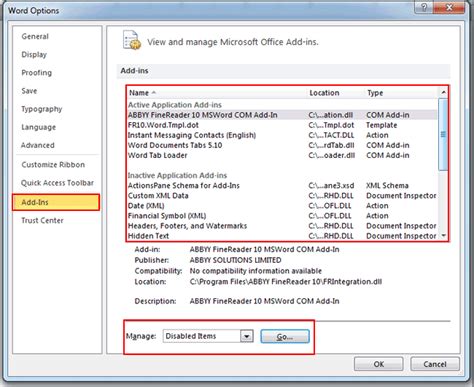
- Install the add-in and enable it in Excel.
- Use the following formula to calculate the distance between two addresses:
=DistanceCalculator(A2, B2)
where A2 and B2 are the cells containing the start and end addresses, respectively.
Gallery of Distance Calculation Methods
Distance Calculation Methods
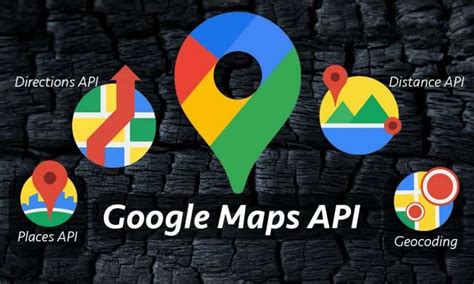
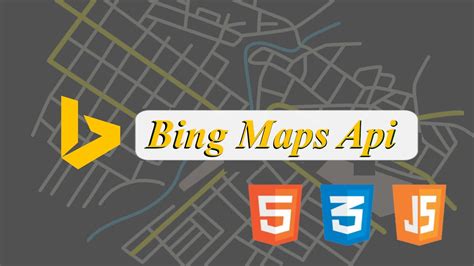
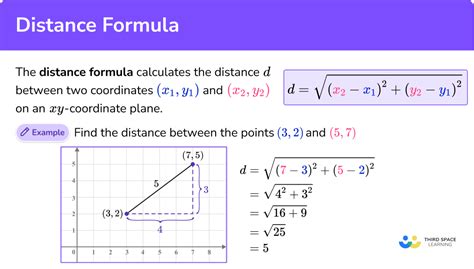
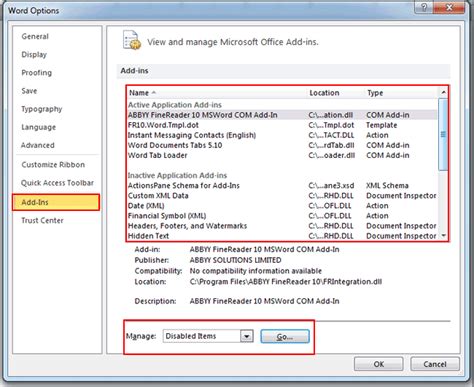
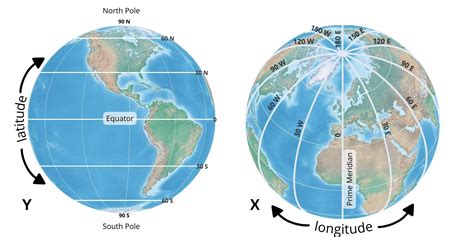
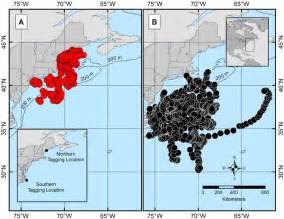
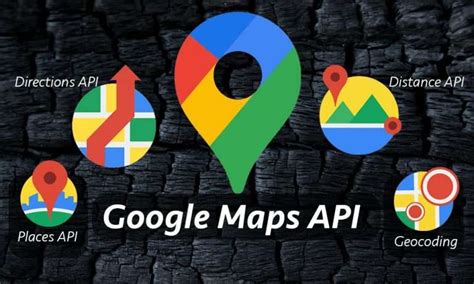


We hope this article has helped you learn how to calculate distances between two addresses in Excel. Whether you use the Google Maps API, Bing Maps API, distance formula, or add-ins, there's a method that suits your needs. Do you have any questions or comments? Please share them below.
