Calculating the distance between two zip codes can be a useful tool for businesses, logistics companies, and individuals alike. Fortunately, Excel provides a simple way to do this using a combination of formulas and external data sources. In this article, we will explore how to calculate the distance between zip codes in Excel easily.
Understanding the Formula
The formula we will use to calculate the distance between two zip codes is based on the Haversine formula, which gives the distance between two points on a sphere (such as the Earth) given their longitudes and latitudes. The formula is as follows:
Distance = 2 * arcsin(sqrt(haversin(Δlat) + cos(lat1) * cos(lat2) * haversin(Δlong)))
Where:
- Distance is the distance between the two points
- Δlat is the difference in latitude between the two points
- Δlong is the difference in longitude between the two points
- lat1 and lat2 are the latitudes of the two points
- haversin is the haversine function, which is defined as haversin(x) = sin(x/2)^2
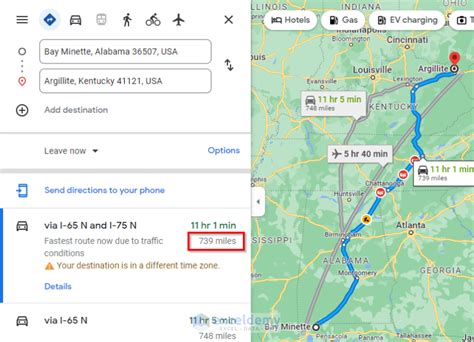
Using the Formula in Excel
To use this formula in Excel, we will need to create a table with the zip codes and their corresponding latitudes and longitudes. We can then use the formula to calculate the distance between each pair of zip codes.
First, create a table with the following columns:
| Zip Code | Latitude | Longitude |
|---|---|---|
Next, enter the zip codes and their corresponding latitudes and longitudes into the table.
Then, create a new column to calculate the distance between each pair of zip codes. In this column, enter the following formula:
=2*ASIN(SQRT(POWER(SIN(RADIANS(D2-A2)/2),2)+COS(RADIANS(A2))*COS(RADIANS(D2))*POWER(SIN(RADIANS(E2-B2)/2),2)))
Where:
- A2 and D2 are the latitudes of the two zip codes
- B2 and E2 are the longitudes of the two zip codes
- C2 and F2 are the distances between the two zip codes
This formula uses the Haversine formula to calculate the distance between the two zip codes.
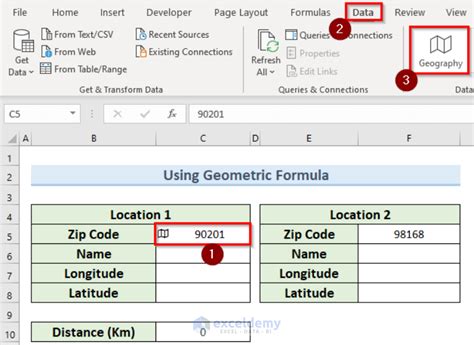
Using External Data Sources
Instead of entering the latitudes and longitudes manually, we can use external data sources such as Google Maps or the US Census Bureau to get the coordinates for each zip code.
To do this, we can use the following steps:
- Go to the Google Maps website and search for the zip code.
- Click on the "Get directions" button and then click on the "More" menu.
- Select "Copy coordinates" to copy the latitude and longitude coordinates.
- Paste the coordinates into the Excel table.
Alternatively, we can use the US Census Bureau's ZIP Code Tabulation Areas (ZCTAs) dataset to get the coordinates for each zip code. This dataset provides the latitude and longitude coordinates for each zip code in the United States.
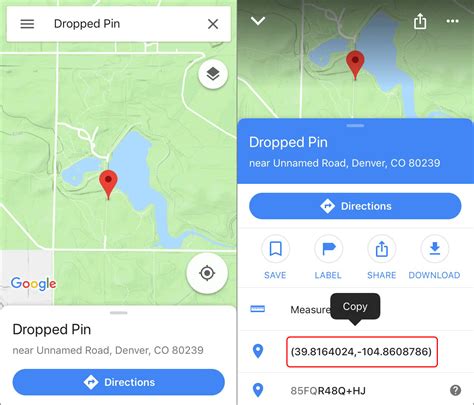
Using Add-ins and APIs
Another way to calculate the distance between zip codes in Excel is to use add-ins and APIs.
One popular add-in for calculating distances in Excel is the Google Maps API. This add-in allows us to use the Google Maps API to calculate the distance between two points on a map.
To use the Google Maps API, we need to follow these steps:
- Install the Google Maps API add-in for Excel.
- Enable the Google Maps API in the Google Cloud Console.
- Get an API key and enter it in the add-in settings.
- Use the formula =GoogleMaps.GetDistance(start_location, end_location, mode) to calculate the distance between two points.
Where:
- start_location and end_location are the two points on the map
- mode is the mode of transportation (e.g. driving, walking, etc.)
This formula uses the Google Maps API to calculate the distance between the two points.
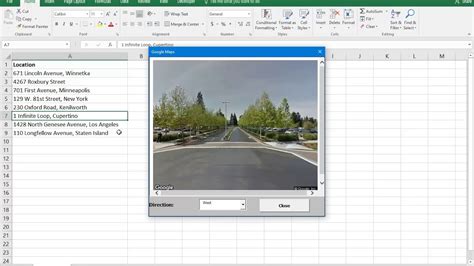
Using Other APIs
There are many other APIs available for calculating distances between zip codes, such as the Bing Maps API, the MapQuest API, and the OpenCage Geocoder API.
Each API has its own strengths and weaknesses, and the choice of which one to use will depend on the specific requirements of the project.
In general, the steps for using these APIs are similar to those for using the Google Maps API:
- Install the API add-in for Excel.
- Enable the API in the API console.
- Get an API key and enter it in the add-in settings.
- Use the formula provided by the API to calculate the distance between two points.
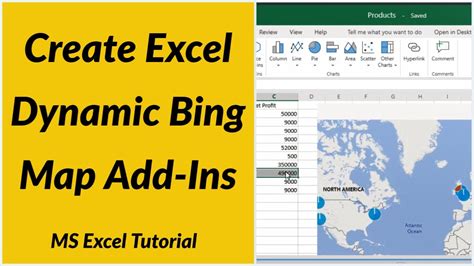
Distance Between Zip Codes Image Gallery
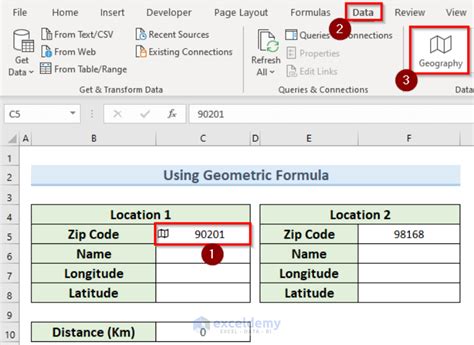
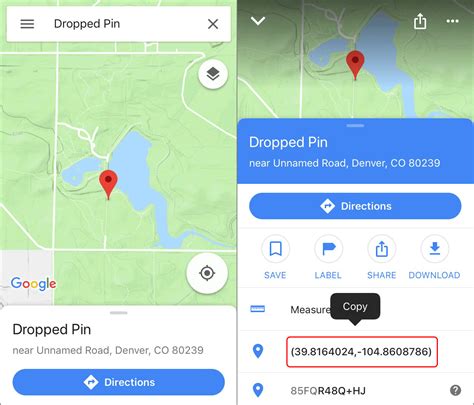
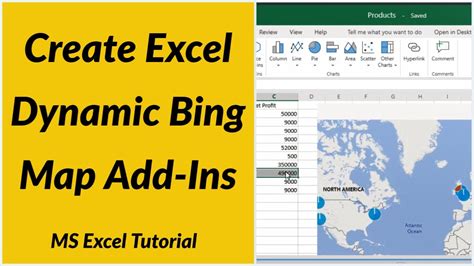
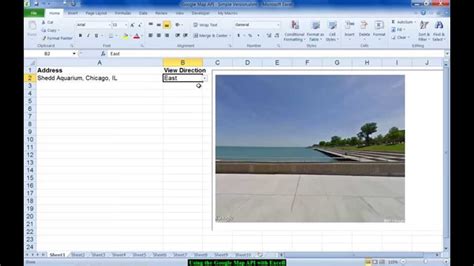
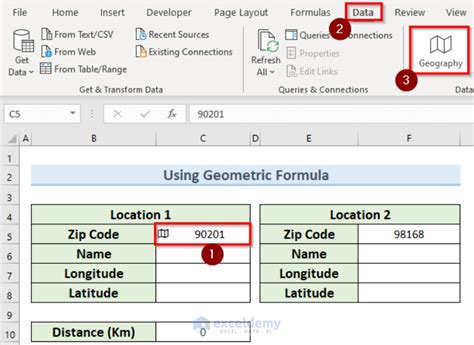
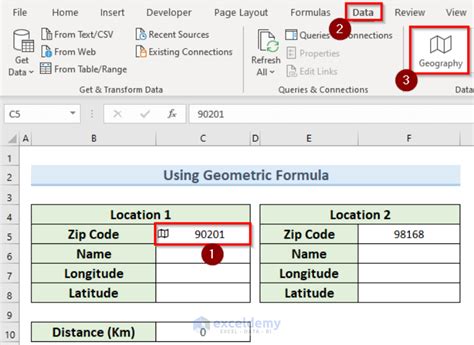
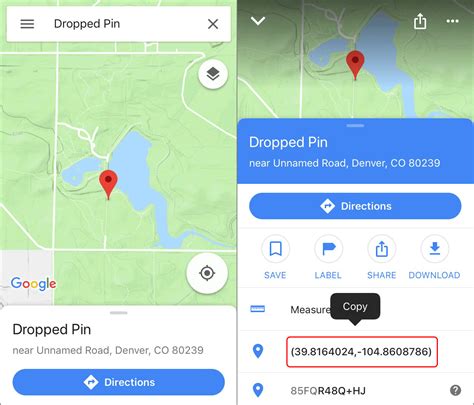
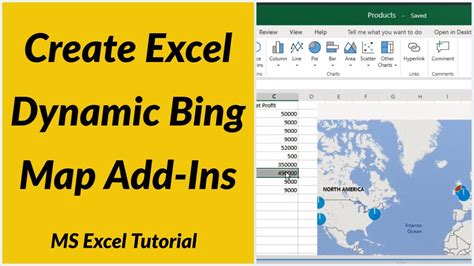
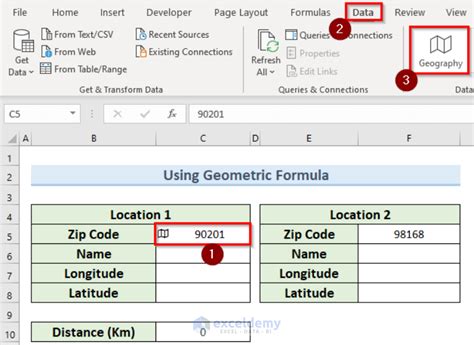
We hope this article has been helpful in explaining how to calculate the distance between zip codes in Excel. With the right formula, add-ins, and APIs, it's easier than ever to calculate distances between zip codes. Whether you're a business owner, logistics manager, or just someone who needs to calculate distances for personal reasons, we hope this article has provided you with the information you need to get started.
Please share this article with your friends and family, and don't forget to leave a comment below with any questions or feedback you may have.
