Handling errors in Excel is a crucial part of working with the software, and one of the most common errors that users encounter is the "dividing by zero" error. This error occurs when a formula attempts to divide a number by zero, which is undefined in mathematics. In this article, we will explore five ways to handle Excel dividing by zero errors, making it easier for you to manage and resolve these errors in your worksheets.
Understanding the #DIV/0! Error
Before we dive into the solutions, it's essential to understand the #DIV/0! error. This error occurs when a formula attempts to divide a number by zero or an empty cell. When this happens, Excel displays the #DIV/0! error message, indicating that the formula is trying to perform an invalid mathematical operation.
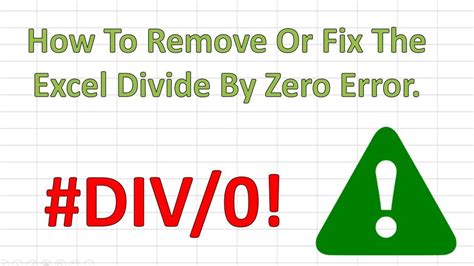
Method 1: Using the IF Function
One way to handle the #DIV/0! error is to use the IF function in combination with the ISERROR function. The IF function checks if a cell contains an error, and if it does, it returns a specific value or performs an alternative action.
For example, suppose you have a formula that divides two numbers, and you want to return a specific message if the divisor is zero. You can use the following formula:
=IF(ISERROR(A1/B1), "Error: Divisor is zero", A1/B1)
This formula checks if the division of A1 by B1 returns an error. If it does, it returns the message "Error: Divisor is zero". Otherwise, it performs the division.
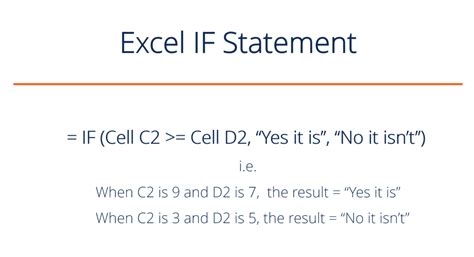
Method 2: Using the IFERROR Function
Another way to handle the #DIV/0! error is to use the IFERROR function, which is available in Excel 2007 and later versions. This function checks if a cell contains an error and returns a specific value or performs an alternative action if an error is found.
For example, suppose you have a formula that divides two numbers, and you want to return a specific message if the divisor is zero. You can use the following formula:
=IFERROR(A1/B1, "Error: Divisor is zero")
This formula checks if the division of A1 by B1 returns an error. If it does, it returns the message "Error: Divisor is zero". Otherwise, it performs the division.
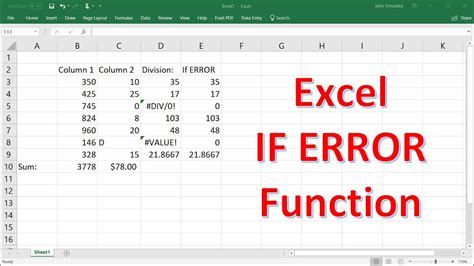
Method 3: Using the ISNUMBER Function
You can also use the ISNUMBER function to check if a cell contains a number before attempting to divide it. If the cell does not contain a number, you can return a specific message or perform an alternative action.
For example, suppose you have a formula that divides two numbers, and you want to return a specific message if the divisor is not a number. You can use the following formula:
=IF(ISNUMBER(B1), A1/B1, "Error: Divisor is not a number")
This formula checks if the divisor (B1) is a number. If it is, it performs the division. Otherwise, it returns the message "Error: Divisor is not a number".
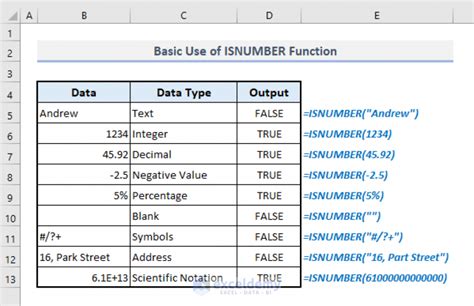
Method 4: Using the IFBLANK Function
You can also use the IFBLANK function to check if a cell is blank before attempting to divide it. If the cell is blank, you can return a specific message or perform an alternative action.
For example, suppose you have a formula that divides two numbers, and you want to return a specific message if the divisor is blank. You can use the following formula:
=IFBLANK(B1, "Error: Divisor is blank", A1/B1)
This formula checks if the divisor (B1) is blank. If it is, it returns the message "Error: Divisor is blank". Otherwise, it performs the division.
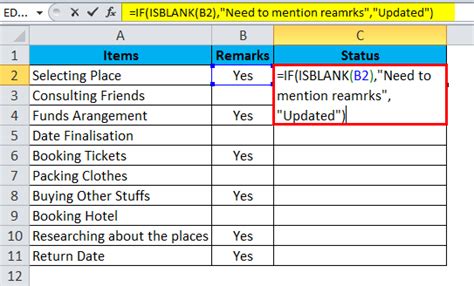
Method 5: Using Error Handling in VBA
If you're comfortable with VBA programming, you can use error handling to handle the #DIV/0! error. This involves writing a VBA script that checks if a cell contains an error and performs an alternative action if an error is found.
For example, suppose you have a VBA script that divides two numbers, and you want to return a specific message if the divisor is zero. You can use the following code:
Sub DivideNumbers() On Error GoTo ErrorHandler result = A1 / B1 Range("C1").Value = result Exit Sub ErrorHandler: If Err.Number = 2007 Then Range("C1").Value = "Error: Divisor is zero" Else Range("C1").Value = "An error occurred" End If End Sub
This code checks if the division of A1 by B1 returns an error. If it does, it returns the message "Error: Divisor is zero". Otherwise, it performs the division.
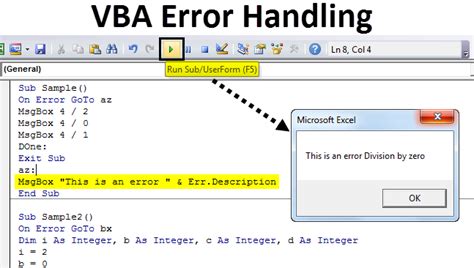
Handling Dividing by Zero Errors in Excel
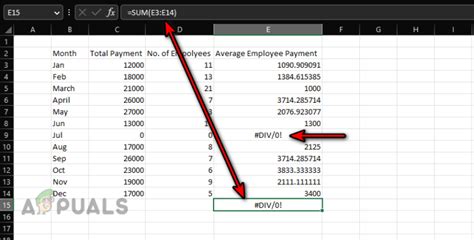
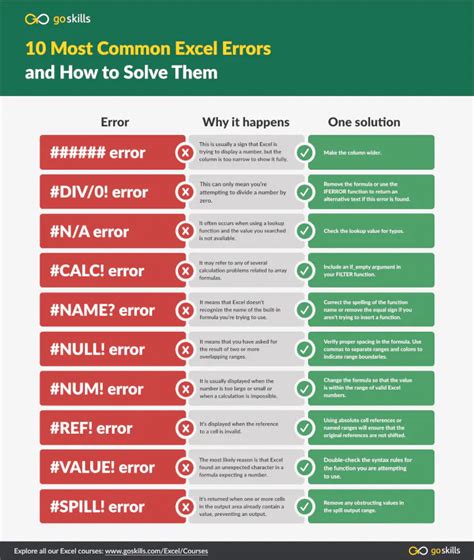
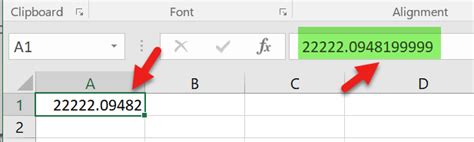
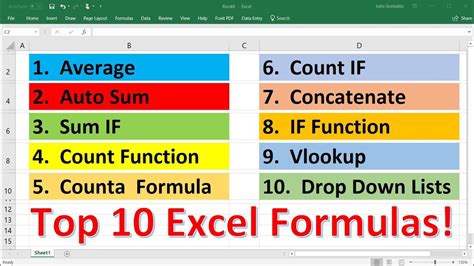
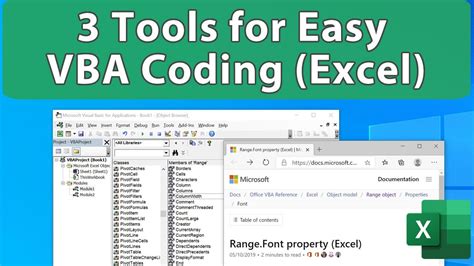
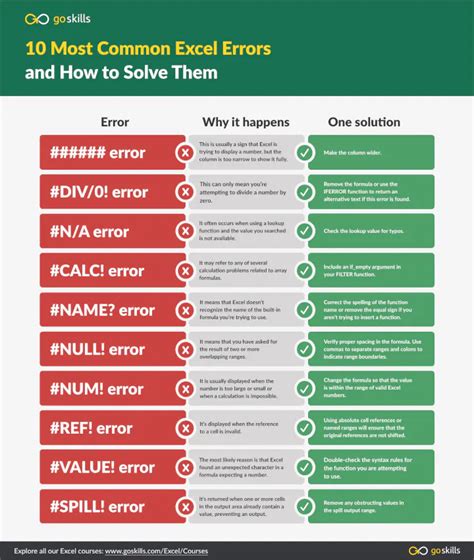
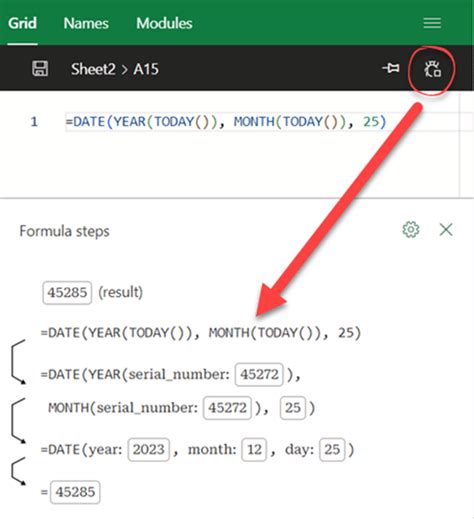
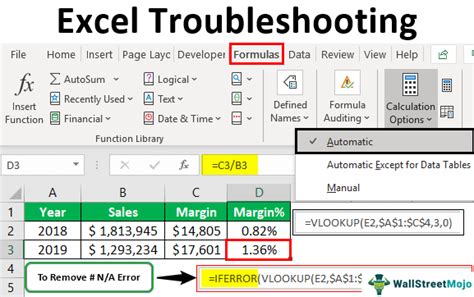
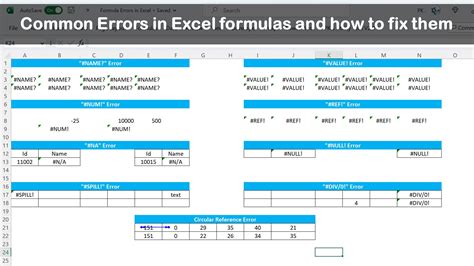
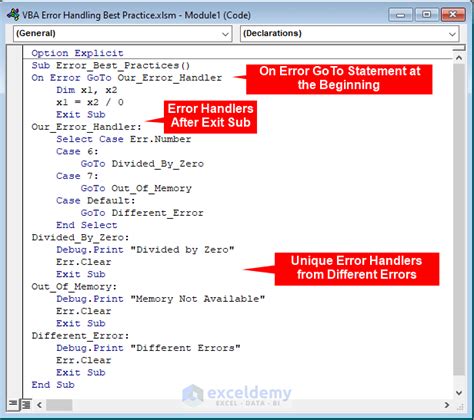
By using these five methods, you can handle the #DIV/0! error in Excel and ensure that your formulas and calculations are accurate and reliable. Whether you're using the IF function, the IFERROR function, the ISNUMBER function, the IFBLANK function, or error handling in VBA, you can avoid the frustration and confusion that comes with encountering this error.
