Dealing with errors in Excel can be frustrating, especially when it comes to division by zero. Division by zero is a common error that occurs when you attempt to divide a number by zero or a blank cell. This error can cause your formulas to return incorrect results or display error messages, making it difficult to analyze your data. In this article, we will explore five ways to handle Excel division by zero and provide you with practical examples and solutions.
Understanding Division by Zero Errors
Before we dive into the solutions, let's understand why division by zero errors occur. When you divide a number by zero, Excel returns a #DIV/0! error because division by zero is undefined in mathematics. Similarly, if you attempt to divide a number by a blank cell, Excel returns a #DIV/0! error because a blank cell is treated as zero.
Solution 1: Using the IFERROR Function
The IFERROR function is a simple and effective way to handle division by zero errors. This function checks if a formula returns an error and returns a custom value instead. Here's an example:
Suppose you have a formula that divides the value in cell A1 by the value in cell B1:
=A1/B1
To handle division by zero errors, you can use the IFERROR function:
=IFERROR(A1/B1, "Error")
In this example, if the formula returns a #DIV/0! error, the IFERROR function will return the text "Error" instead.
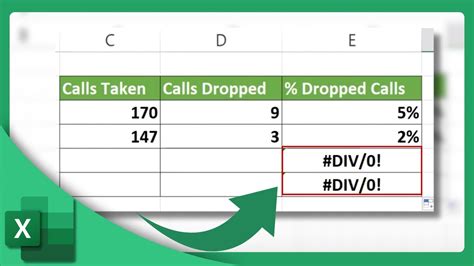
Solution 2: Using the IF Function
Another way to handle division by zero errors is to use the IF function. This function checks if a condition is true and returns one value if it is and another value if it is not. Here's an example:
Suppose you have a formula that divides the value in cell A1 by the value in cell B1:
=A1/B1
To handle division by zero errors, you can use the IF function:
=IF(B1=0, "Error", A1/B1)
In this example, if the value in cell B1 is zero, the IF function will return the text "Error" instead of attempting to divide by zero.
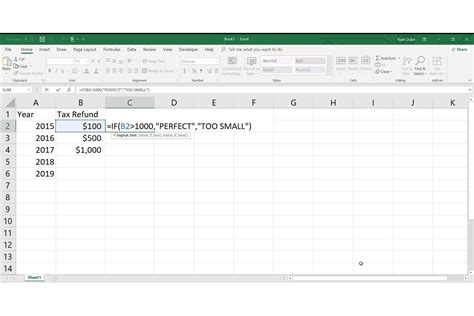
Solution 3: Using the IF Function with the ISNUMBER Function
The ISNUMBER function checks if a value is a number. You can use this function in conjunction with the IF function to handle division by zero errors. Here's an example:
Suppose you have a formula that divides the value in cell A1 by the value in cell B1:
=A1/B1
To handle division by zero errors, you can use the IF function with the ISNUMBER function:
=IF(ISNUMBER(B1), A1/B1, "Error")
In this example, if the value in cell B1 is not a number (i.e., it is blank or contains text), the IF function will return the text "Error" instead of attempting to divide by zero.
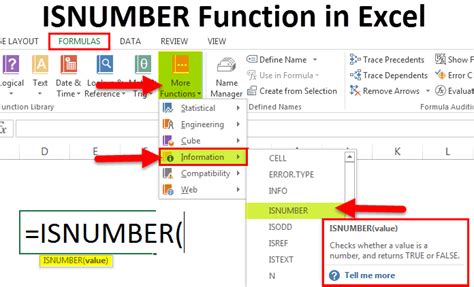
Solution 4: Using the IF Function with the ISBLANK Function
The ISBLANK function checks if a cell is blank. You can use this function in conjunction with the IF function to handle division by zero errors. Here's an example:
Suppose you have a formula that divides the value in cell A1 by the value in cell B1:
=A1/B1
To handle division by zero errors, you can use the IF function with the ISBLANK function:
=IF(ISBLANK(B1), "Error", A1/B1)
In this example, if the cell B1 is blank, the IF function will return the text "Error" instead of attempting to divide by zero.
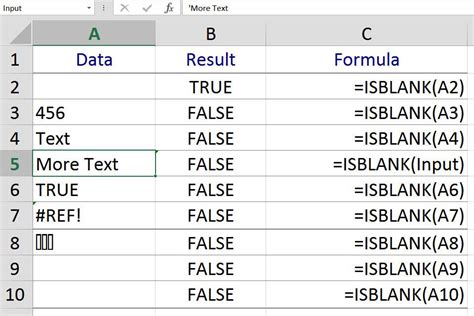
Solution 5: Using the IFERROR and IF Functions Together
You can use the IFERROR and IF functions together to handle division by zero errors. Here's an example:
Suppose you have a formula that divides the value in cell A1 by the value in cell B1:
=A1/B1
To handle division by zero errors, you can use the IFERROR and IF functions together:
=IFERROR(IF(B1=0, "Error", A1/B1), "Unknown Error")
In this example, if the value in cell B1 is zero, the IF function will return the text "Error". If the formula returns any other error, the IFERROR function will return the text "Unknown Error".
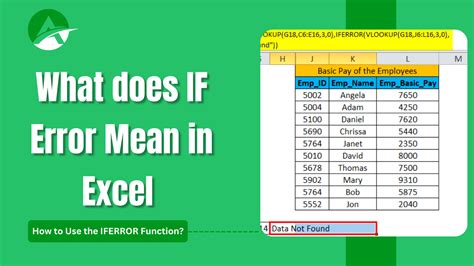
Gallery of Excel Division by Zero Error Handling
Excel Division by Zero Error Handling Gallery
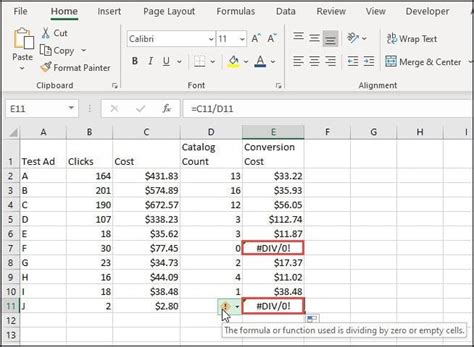
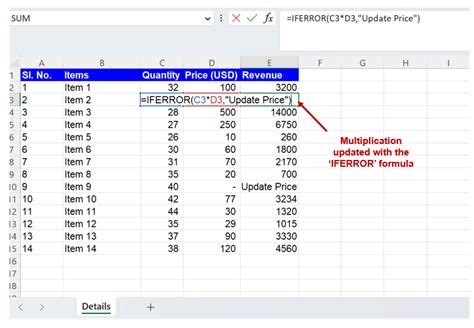
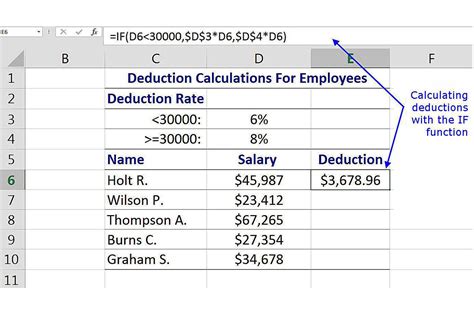
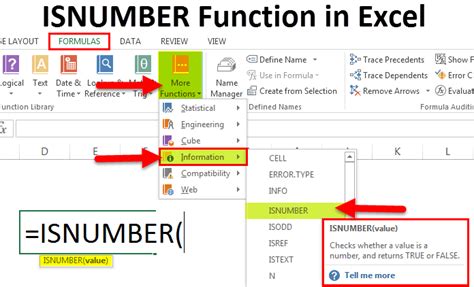
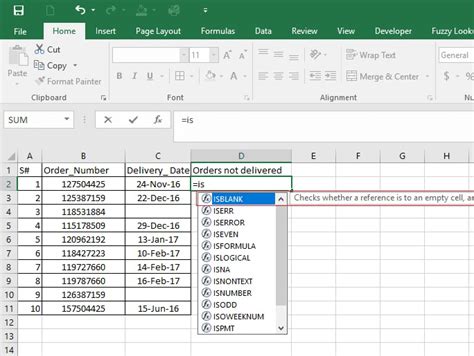
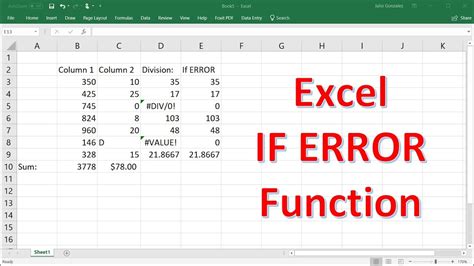
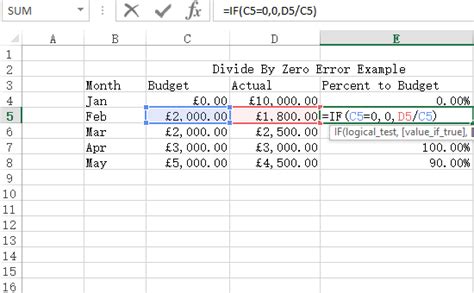
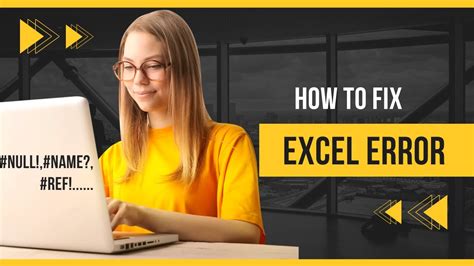
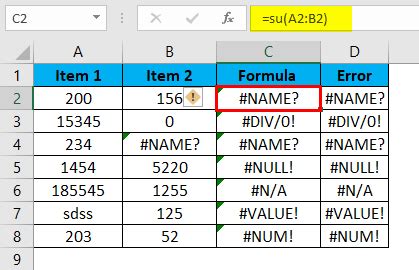
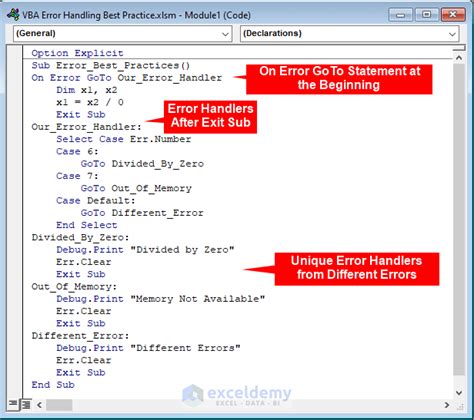
FAQs
What is the #DIV/0! error in Excel?
The #DIV/0! error occurs when you attempt to divide a number by zero or a blank cell in Excel.How can I handle division by zero errors in Excel?
You can handle division by zero errors in Excel using the IFERROR function, IF function, ISNUMBER function, ISBLANK function, or a combination of these functions.What is the IFERROR function in Excel?
The IFERROR function checks if a formula returns an error and returns a custom value instead.What is the IF function in Excel?
The IF function checks if a condition is true and returns one value if it is and another value if it is not.What is the ISNUMBER function in Excel?
The ISNUMBER function checks if a value is a number.What is the ISBLANK function in Excel?
The ISBLANK function checks if a cell is blank.We hope this article has helped you understand how to handle division by zero errors in Excel. Remember to use the IFERROR function, IF function, ISNUMBER function, ISBLANK function, or a combination of these functions to handle division by zero errors. If you have any questions or need further assistance, please don't hesitate to ask. Share this article with your friends and colleagues who may find it helpful.
