Intro
Lost unsaved Excel work? Dont panic! Learn 5 proven ways to recover unsaved Excel documents, including autosave features, temporary files, and data recovery software. Minimize data loss and get back to work quickly with these expert tips on Excel file recovery, document retrieval, and spreadsheet salvation.
Losing unsaved work in Microsoft Excel can be frustrating and demoralizing, especially if you've invested a lot of time and effort into creating a complex spreadsheet. However, there is hope. In this article, we will explore five ways to recover unsaved Excel documents, giving you a second chance to retrieve your valuable work.
Why Do Excel Files Go Unsaved?
Before we dive into the recovery methods, let's quickly discuss why Excel files might go unsaved in the first place. The most common reasons include:
- Accidental closure of the Excel application or computer shutdown
- Power outages or system crashes
- Insufficient disk space or corrupted files
- Forgetting to save changes or autosave not functioning properly
Method 1: Recover from Autosave (Excel 2010 and Later)
Excel's autosave feature can be a lifesaver in situations like these. If you're using Excel 2010 or later, the application automatically saves your work at regular intervals. To recover from autosave:
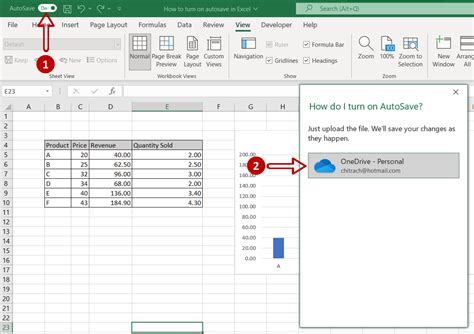
- Open Excel and go to the "File" tab.
- Click on "Info" and then select "Manage Versions."
- If autosave has created a recovery file, you'll see it listed under "Unsaved Work."
- Click on the file to open it and recover your unsaved work.
Method 2: Recover from Temporary Files (Excel 2007 and Later)
Excel creates temporary files while you work on a spreadsheet. These files can sometimes be recovered to retrieve unsaved data.
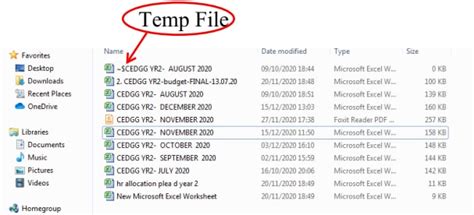
- Close Excel and navigate to the following folder: C:\Users<YourUsername>\AppData\Local\Microsoft\Office\UnsavedFiles
- Look for files with the ".tmp" extension, which are the temporary files created by Excel.
- Open the tmp file in Notepad or another text editor to see if it contains your unsaved data.
- If you find your data, copy and paste it into a new Excel spreadsheet.
Method 3: Use the "Open and Repair" Feature
The "Open and Repair" feature in Excel can help recover corrupted or damaged files.
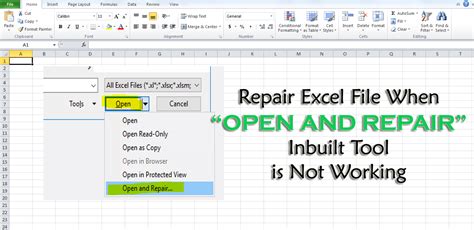
- Open Excel and go to the "File" tab.
- Click on "Open" and select the corrupted file.
- In the "Open" dialog box, click on the "Open and Repair" button.
- Excel will attempt to repair the file and recover your data.
Method 4: Recover from a Backup
If you have a backup of your Excel file, you can recover your unsaved data from the backup.
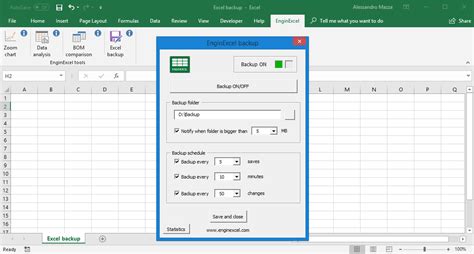
- Locate your backup file and open it in Excel.
- If the backup file contains the unsaved data, you can copy and paste it into a new spreadsheet.
Method 5: Use a Third-Party Recovery Tool
There are several third-party recovery tools available that can help recover unsaved Excel files.
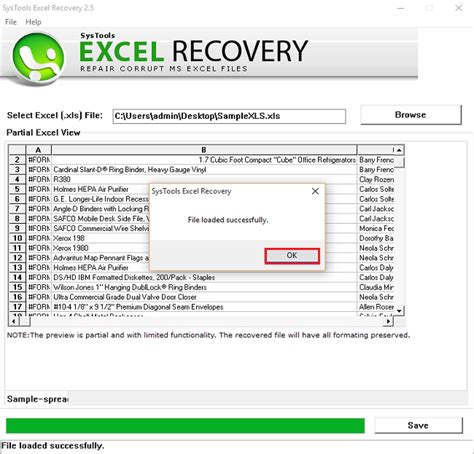
- Research and download a reputable recovery tool, such as EaseUS Data Recovery Wizard or Recuva.
- Follow the tool's instructions to scan for and recover your unsaved Excel file.
Gallery of Excel Recovery Methods
Excel Recovery Methods Image Gallery

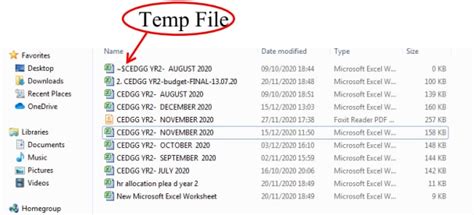
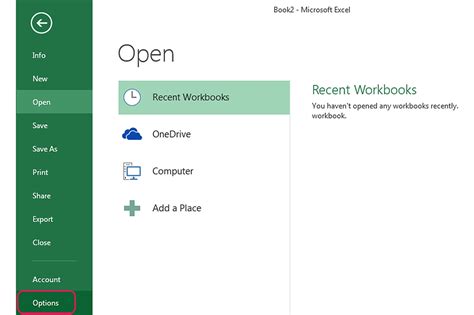
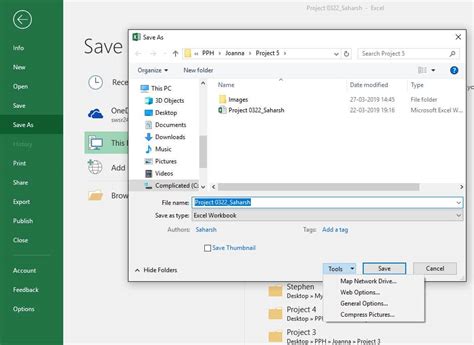
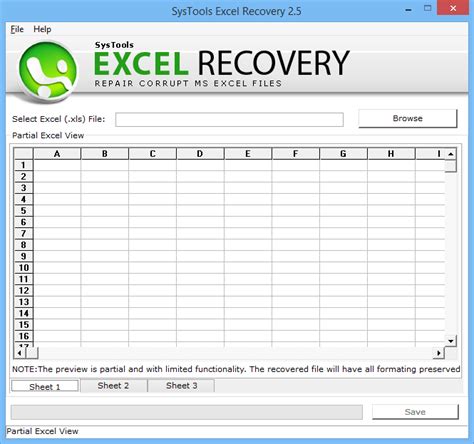
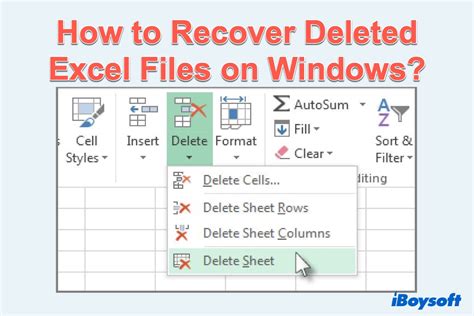
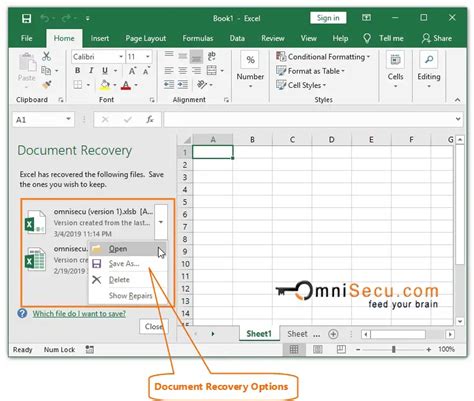
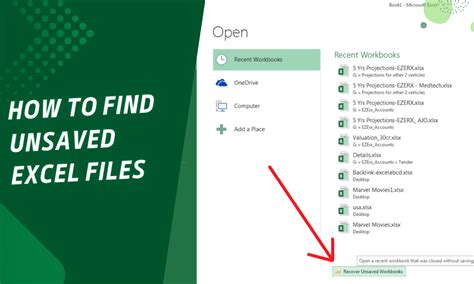
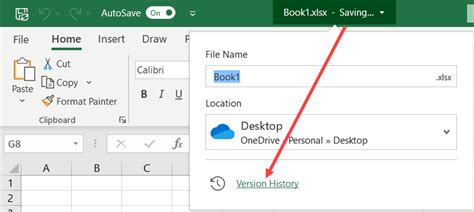
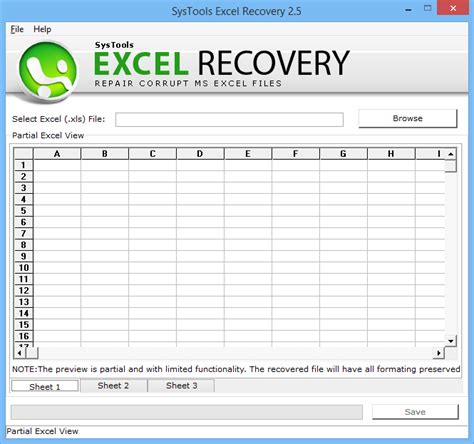
Take Action and Recover Your Unsaved Excel Files
Losing unsaved work in Excel can be frustrating, but it's not the end of the world. By using one of the five methods outlined in this article, you can recover your unsaved Excel files and breathe a sigh of relief. Remember to always save your work regularly and consider using a backup system to prevent data loss in the future. If you have any questions or need further assistance, feel free to ask in the comments section below.
