When working with Excel, one of the most frustrating errors you can encounter is the "Does Not Contain Formula" issue. This error can occur when you're trying to create a formula, edit an existing one, or even when you're simply trying to format a cell. In this article, we'll delve into the world of Excel errors, explore the possible causes of this issue, and provide step-by-step solutions to help you overcome it.
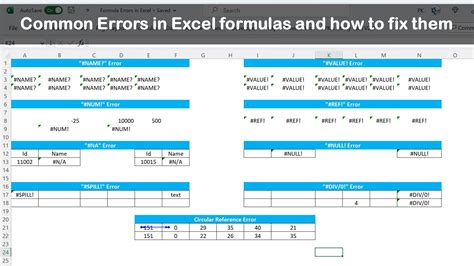
Understanding the "Does Not Contain Formula" Error
The "Does Not Contain Formula" error typically occurs when Excel is unable to recognize a formula in a cell. This can happen due to a variety of reasons, including:
- Incorrect formatting of the cell or range
- Use of an incorrect operator or syntax
- Incompatible data types
- Corrupted Excel file or add-ins
Causes of the "Does Not Contain Formula" Error
Before we dive into the solutions, let's explore some common causes of this error:
- Incorrect Cell Formatting: If the cell is not formatted as a formula, Excel won't recognize it as one. Make sure the cell is set to "General" or " Formula" format.
- Operator or Syntax Errors: A single mistake in your formula's syntax can cause this error. Double-check your formula for any typos or incorrect operators.
- Incompatible Data Types: If you're trying to perform a calculation on incompatible data types (e.g., text and numbers), Excel will throw this error.
- Corrupted Excel File or Add-ins: In some cases, a corrupted Excel file or add-in can cause this error.
Solutions to the "Does Not Contain Formula" Error
Now that we've identified the possible causes, let's explore some step-by-step solutions to overcome this error:
Solution 1: Check Cell Formatting
- Select the cell containing the formula
- Go to the "Home" tab in the Excel ribbon
- Click on the "Number" group
- Select "General" or "Formula" format
- Press Enter to apply the changes
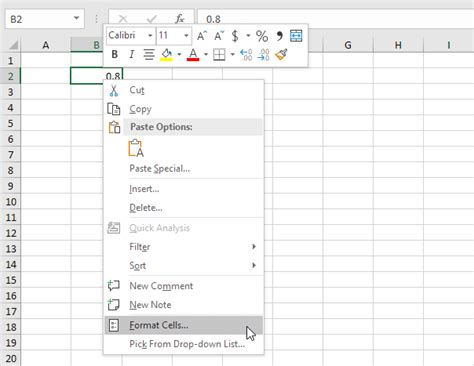
Solution 2: Review Formula Syntax
- Select the cell containing the formula
- Go to the "Formulas" tab in the Excel ribbon
- Click on the "Formula Auditing" group
- Select "Check Formula" to identify any syntax errors
- Correct any errors found and press Enter to apply the changes
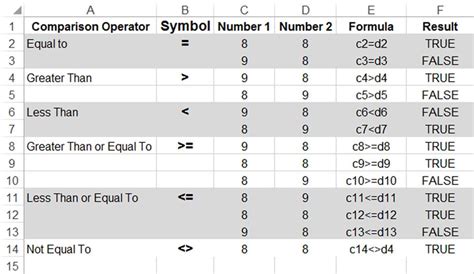
Solution 3: Verify Data Types
- Select the cell containing the formula
- Go to the "Data" tab in the Excel ribbon
- Click on the "Data Tools" group
- Select "Text to Columns" to ensure compatible data types
- Follow the wizard to convert data types if necessary

Solution 4: Disable Add-ins and Repair Excel
- Go to the "File" tab in the Excel ribbon
- Select "Options"
- Click on the "Add-ins" tab
- Disable any suspicious add-ins
- Restart Excel and try again
- If the issue persists, try repairing Excel or reinstalling it

Gallery of Excel Error Does Not Contain Formula
Excel Error Does Not Contain Formula Image Gallery
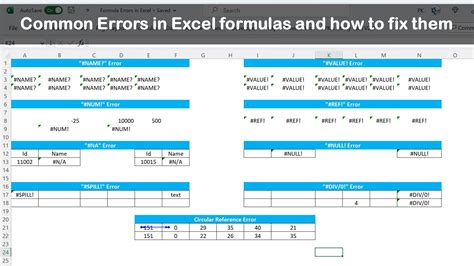
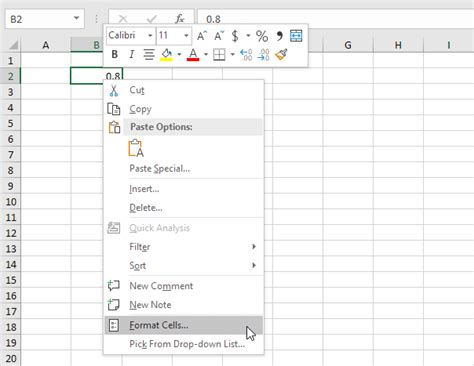
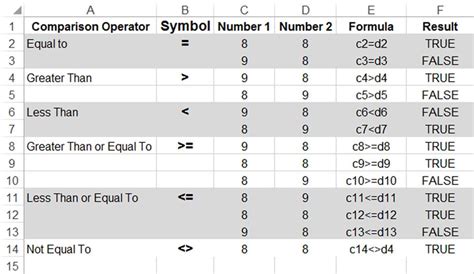


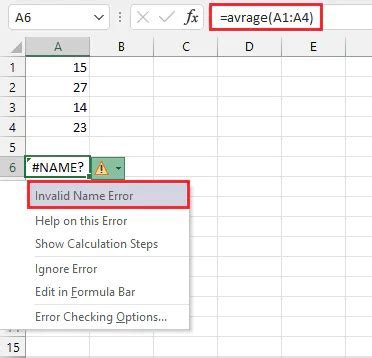
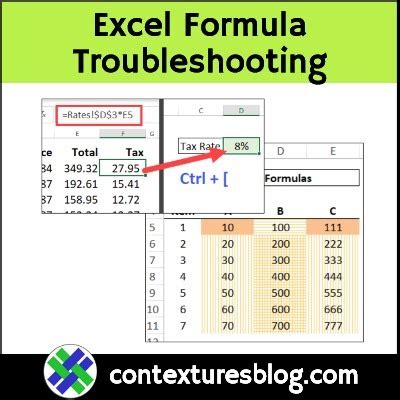
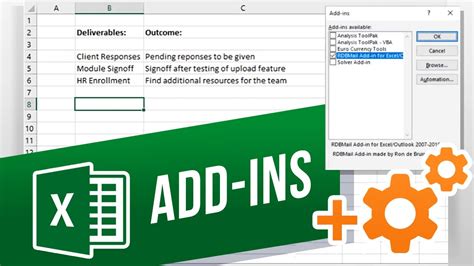
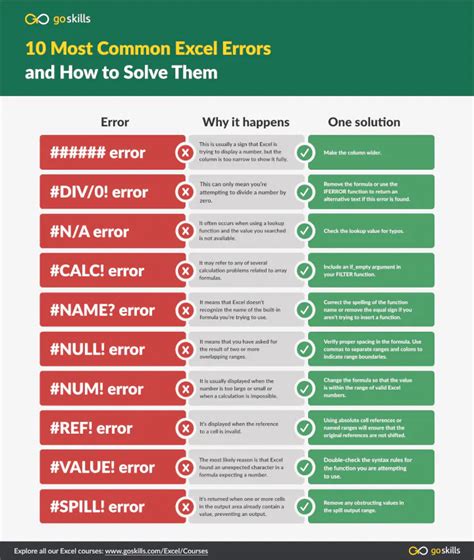
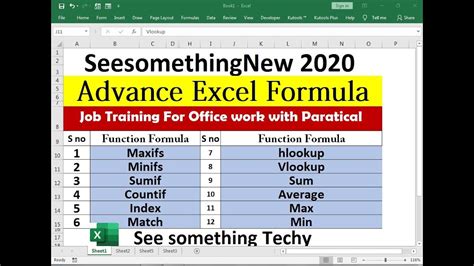
Frequently Asked Questions
- Q: What is the "Does Not Contain Formula" error in Excel?
- A: The "Does Not Contain Formula" error occurs when Excel is unable to recognize a formula in a cell.
- Q: How do I fix the "Does Not Contain Formula" error?
- A: Try checking cell formatting, reviewing formula syntax, verifying data types, and disabling add-ins.
- Q: Can I prevent the "Does Not Contain Formula" error from occurring?
- A: Yes, by following best practices for formula creation, using compatible data types, and regularly checking for errors.
Call to Action
If you've encountered the "Does Not Contain Formula" error in Excel, don't worry! With the solutions outlined in this article, you should be able to resolve the issue and get back to working with your spreadsheets in no time. Remember to always double-check your formulas, data types, and cell formatting to prevent errors from occurring in the future. If you have any further questions or need additional assistance, feel free to comment below or share your experiences with others.
