Excel is an incredibly powerful tool for data analysis and visualization, but sometimes it can be finicky when it comes to printing. If you're experiencing issues with Excel not printing, don't worry – you're not alone. In this article, we'll explore five common solutions to fix Excel not printing, so you can get back to work with ease.
Excel is a crucial tool for many professionals, and printing is a fundamental function that should work seamlessly. However, issues can arise due to various reasons such as outdated software, incorrect settings, or hardware problems. Before we dive into the solutions, let's take a look at some common symptoms of Excel not printing:
- Excel doesn't respond when you try to print
- The print dialog box doesn't appear
- Excel prints only partial or blank pages
- The printer is not recognized by Excel
If you're experiencing any of these issues, it's time to troubleshoot and fix the problem.
1. Update Excel and Printer Drivers
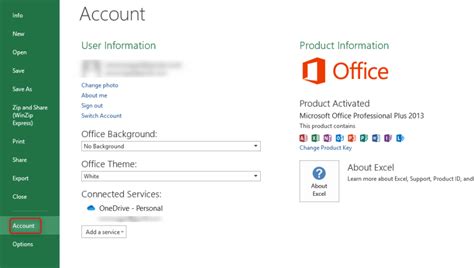
Outdated software and drivers can often cause compatibility issues, leading to printing problems. To fix this, make sure you're running the latest version of Excel and that your printer drivers are up-to-date. Here's how:
- Open Excel and go to File > Account > Update Options > Update Now
- Check your printer manufacturer's website for updated drivers and follow their instructions to install the latest version
Why Updating Drivers is Important
Updating your printer drivers can resolve compatibility issues between your printer and Excel. Outdated drivers can cause printing problems, so it's essential to keep them up-to-date.
2. Check Excel's Print Settings
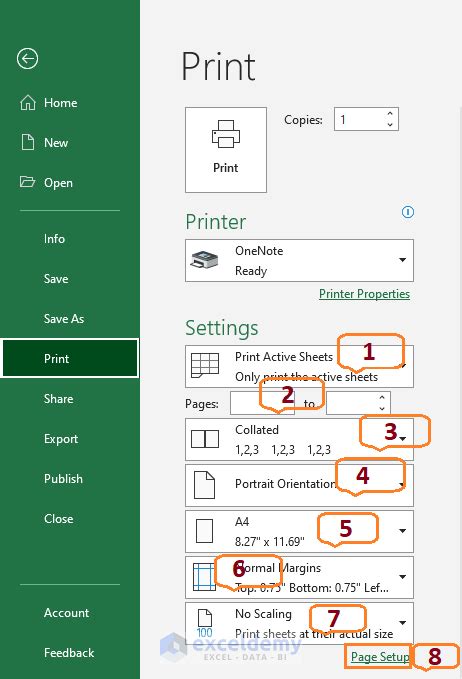
Sometimes, Excel's print settings can get messed up, causing printing issues. To resolve this, follow these steps:
- Open Excel and go to File > Print
- Check the print settings, including the printer selection, paper size, and orientation
- Make sure the "Print to PDF" option is not selected, as this can cause issues with physical printing
Understanding Excel's Print Settings
Excel's print settings can be complex, but understanding them can help you troubleshoot printing issues. Take some time to familiarize yourself with the different settings and options available.
3. Disable Add-ins and Macros
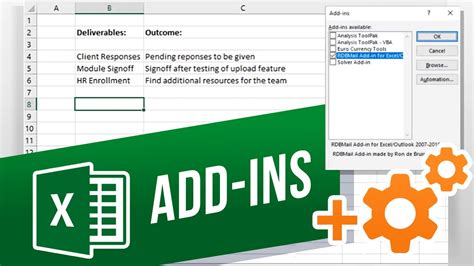
Add-ins and macros can sometimes interfere with Excel's printing functionality. To resolve this, try disabling them and see if it resolves the issue:
- Open Excel and go to File > Options > Add-ins
- Uncheck any add-ins that you don't need or use
- Disable any macros that may be running in the background
Understanding Add-ins and Macros
Add-ins and macros can enhance Excel's functionality, but they can also cause issues. Understanding how they work and when to disable them can help you troubleshoot printing problems.
4. Check Your Printer's Status
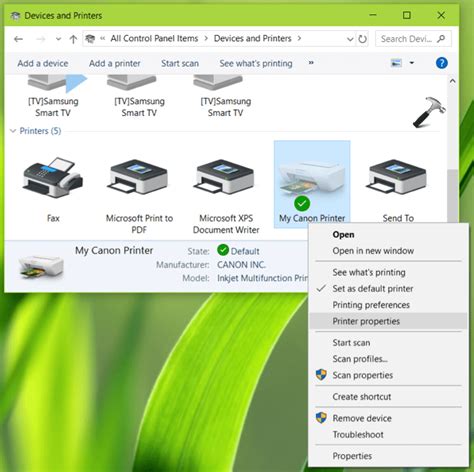
Your printer's status can also affect Excel's printing functionality. To resolve this, follow these steps:
- Check your printer's status in the Devices and Printers or Printers and Scanners section of your computer's Control Panel
- Make sure your printer is online and not paused or offline
- Check for any print jobs stuck in the queue and cancel them if necessary
Understanding Your Printer's Status
Your printer's status can affect Excel's printing functionality. Understanding how to check and manage your printer's status can help you resolve printing issues.
5. Reinstall Excel or Seek Professional Help
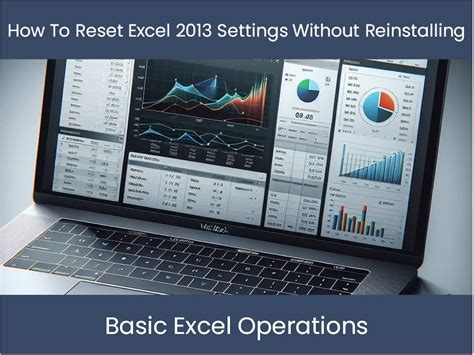
If none of the above solutions work, it may be time to reinstall Excel or seek professional help. Here's what you can do:
- Reinstall Excel from the Microsoft website or through your computer's Control Panel
- Seek professional help from a Microsoft certified technician or a qualified IT specialist
When to Seek Professional Help
If you've tried all the above solutions and still can't resolve the issue, it may be time to seek professional help. Don't be afraid to ask for help when you need it.
Gallery of Excel Printing Issues
Excel Printing Issues Image Gallery
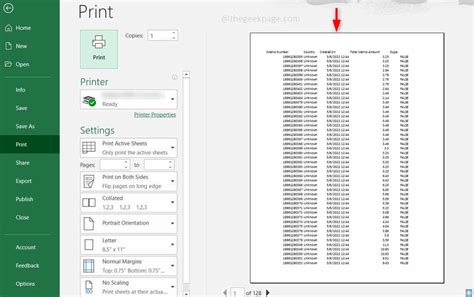
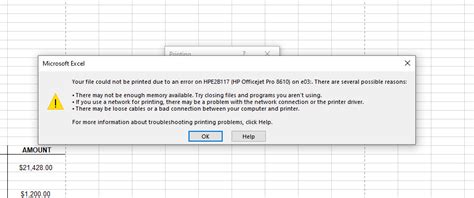
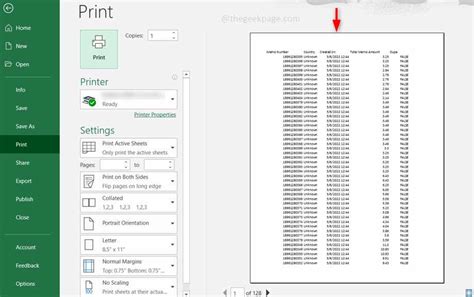

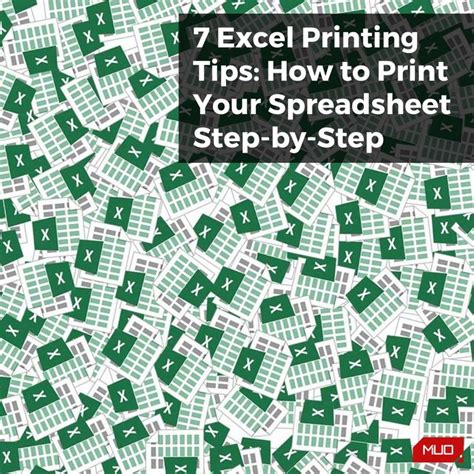
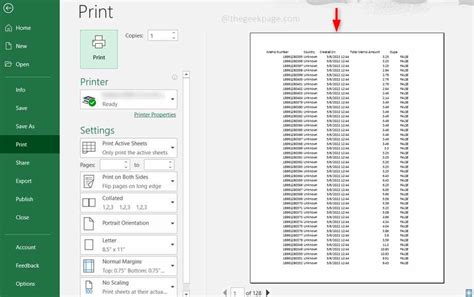
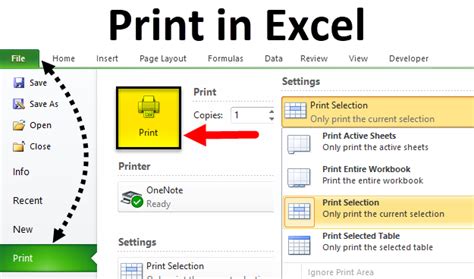

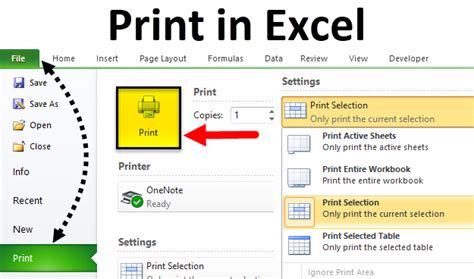
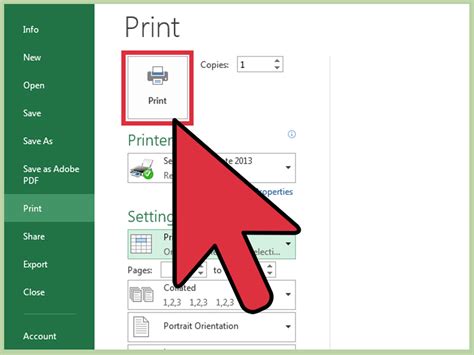
If you've tried all the above solutions and still can't resolve the issue, don't worry. You can always seek help from a Microsoft certified technician or a qualified IT specialist. Remember, troubleshooting Excel printing issues can be complex, but with patience and persistence, you can resolve the problem and get back to work.
We hope this article has helped you fix Excel not printing issues. If you have any further questions or concerns, please don't hesitate to reach out.
