Intro
Remove dotted lines in Excel with ease. Learn how to eliminate unnecessary gridlines, borders, and dotted outlines in your spreadsheet cells. Discover simple step-by-step methods to hide or remove dotted lines, improving your Excel sheets readability and appearance. Say goodbye to distracting dots and hello to a polished spreadsheet.
When working with Excel, you may have encountered dotted lines that appear on your spreadsheet, especially when you're dealing with charts, tables, or formatting cells. These dotted lines are often referred to as gridlines, and they can be quite distracting, especially when you're trying to create a visually appealing report or presentation. In this article, we'll explore the reasons why these dotted lines appear in Excel and provide step-by-step instructions on how to remove them.
Why do dotted lines appear in Excel?
There are several reasons why dotted lines may appear in your Excel spreadsheet. Here are some common causes:
- Gridlines: Excel displays gridlines by default to help you align cells and create tables. However, these gridlines can sometimes appear as dotted lines, especially when you're working with charts or formatting cells.
- Cell borders: When you apply a border to a cell or a range of cells, Excel may display a dotted line to indicate the border.
- Chart gridlines: When creating charts in Excel, you may notice dotted lines that represent the chart's gridlines. These gridlines can help you read the chart more easily, but they can also be distracting.
- Page breaks: When you're printing an Excel spreadsheet, you may notice dotted lines that indicate page breaks. These lines can help you identify where the page breaks will occur.
Removing dotted lines in Excel
Now that we've explored the reasons why dotted lines appear in Excel, let's dive into the steps to remove them.
Removing gridlines
To remove gridlines in Excel, follow these steps:
- Go to the View tab in the ribbon.
- Uncheck the Gridlines checkbox in the Show group.
Alternatively, you can also press Alt + W + G to toggle gridlines on and off.
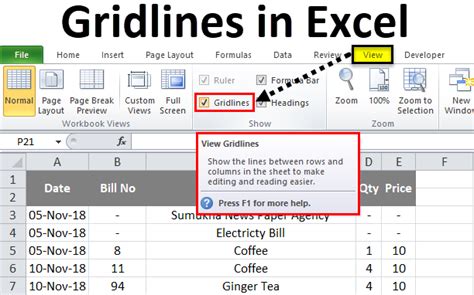
Removing cell borders
To remove cell borders in Excel, follow these steps:
- Select the cell or range of cells that has the border.
- Go to the Home tab in the ribbon.
- Click on the Borders button in the Font group.
- Select No Border from the dropdown menu.
Alternatively, you can also right-click on the cell or range of cells and select Borders and Shading to remove the border.
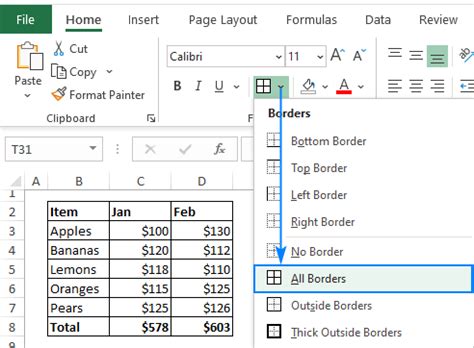
Removing chart gridlines
To remove chart gridlines in Excel, follow these steps:
- Select the chart that has the gridlines.
- Go to the Chart Tools tab in the ribbon.
- Click on the Gridlines button in the Chart Options group.
- Uncheck the Major Gridlines and Minor Gridlines checkboxes.
Alternatively, you can also right-click on the chart and select Gridlines to remove them.
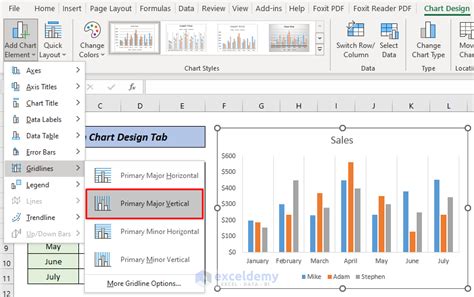
Removing page breaks
To remove page breaks in Excel, follow these steps:
- Go to the Layout tab in the ribbon.
- Click on the Page Break button in the Page Setup group.
- Select Remove Page Break from the dropdown menu.
Alternatively, you can also press Alt + P + B to toggle page breaks on and off.
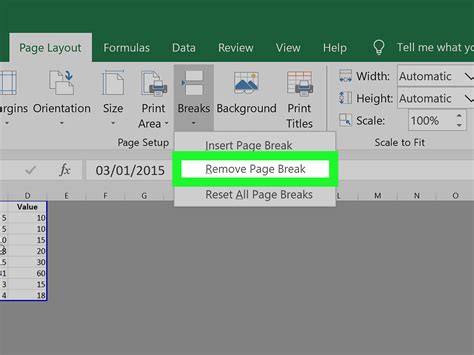
Gallery of Excel Gridlines
Excel Gridlines Image Gallery
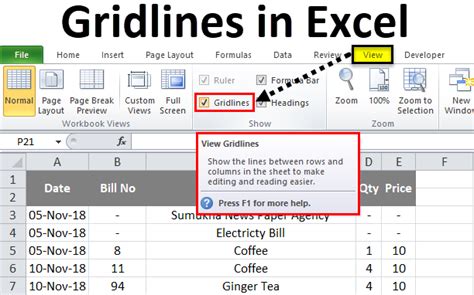
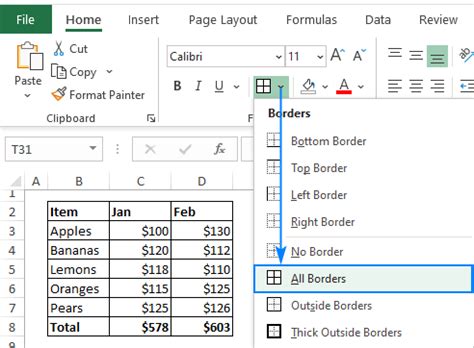
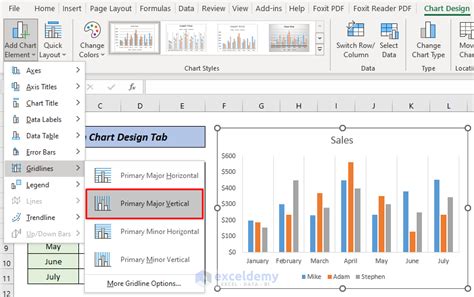
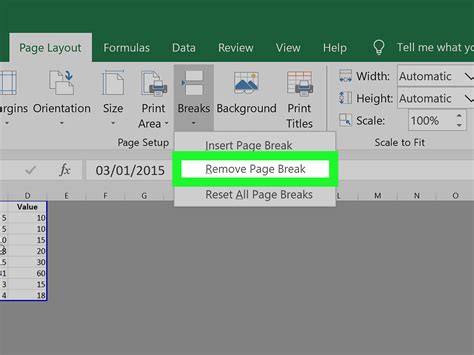
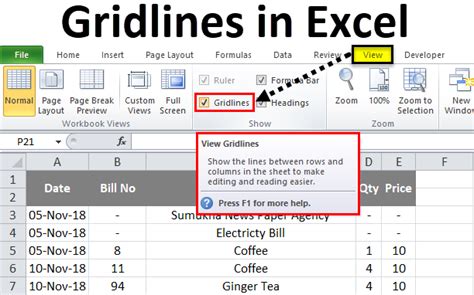
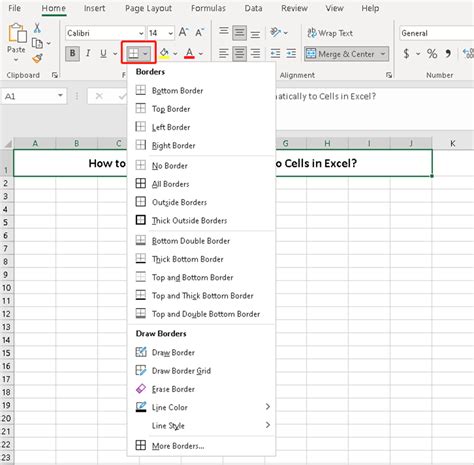
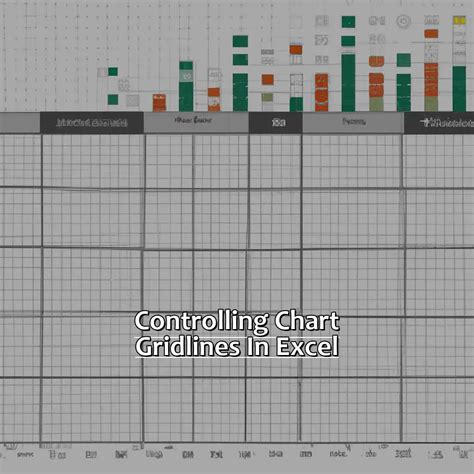
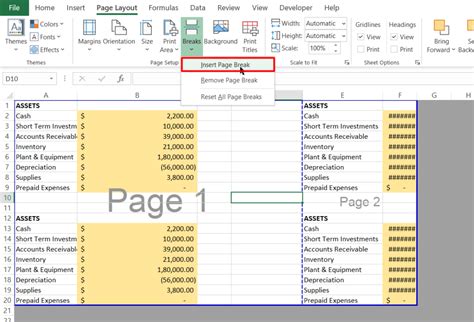
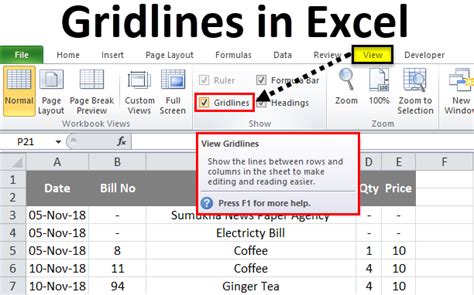
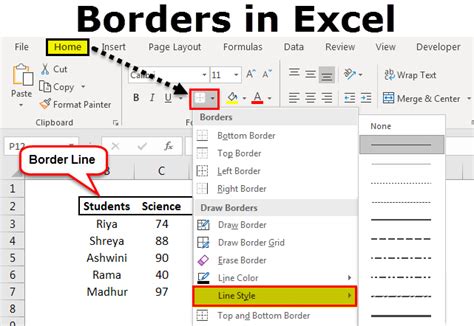
Frequently Asked Questions
Q: How do I remove gridlines in Excel? A: To remove gridlines in Excel, go to the View tab in the ribbon and uncheck the Gridlines checkbox in the Show group.
Q: How do I remove cell borders in Excel? A: To remove cell borders in Excel, select the cell or range of cells that has the border, go to the Home tab in the ribbon, click on the Borders button in the Font group, and select No Border from the dropdown menu.
Q: How do I remove chart gridlines in Excel? A: To remove chart gridlines in Excel, select the chart that has the gridlines, go to the Chart Tools tab in the ribbon, click on the Gridlines button in the Chart Options group, and uncheck the Major Gridlines and Minor Gridlines checkboxes.
Q: How do I remove page breaks in Excel? A: To remove page breaks in Excel, go to the Layout tab in the ribbon, click on the Page Break button in the Page Setup group, and select Remove Page Break from the dropdown menu.
Conclusion
Removing dotted lines in Excel can be a straightforward process if you know where to look. By following the steps outlined in this article, you can remove gridlines, cell borders, chart gridlines, and page breaks in Excel. Remember to use the View, Home, Chart Tools, and Layout tabs in the ribbon to access the relevant options. With these tips, you can create a more visually appealing and distraction-free spreadsheet.
We hope this article has been helpful in removing dotted lines in Excel. If you have any further questions or comments, please don't hesitate to reach out. Happy spreadsheeting!
