Are you experiencing issues with Excel's double-click autofill feature not working? This can be frustrating, especially when you're working on a tight deadline. Don't worry, we've got you covered. In this article, we'll explore the possible reasons behind this issue and provide quick fix solutions to get you back on track.
Double-click autofill is a convenient feature in Excel that allows you to quickly fill a range of cells with a formula or value. It saves time and reduces errors, making it an essential tool for data analysis and management. However, sometimes this feature can malfunction, leaving you wondering what went wrong.
Why is Excel Double Click Autofill Not Working?
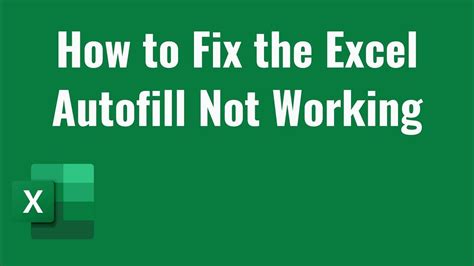
Before we dive into the solutions, let's understand the possible reasons behind this issue. Here are a few common causes:
- Disabled Autofill Option: The autofill feature might be disabled in your Excel settings.
- Protected Workbook: If your workbook is protected, the autofill feature might not work.
- Formula Errors: Formula errors or inconsistencies can prevent the autofill feature from working.
- Conflicting Add-ins: Conflicting add-ins or software might interfere with the autofill feature.
Quick Fix Solutions
Now that we've identified the possible causes, let's explore the quick fix solutions:
1. Enable Autofill Option
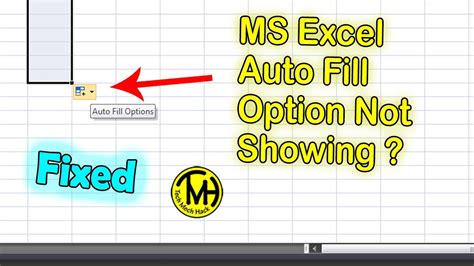
To enable the autofill option, follow these steps:
- Go to File > Options > Advanced.
- Scroll down to the "Editing options" section.
- Check the box next to "Enable fill handle and cell drag-and-drop."
- Click OK.
2. Unprotect Workbook
If your workbook is protected, you'll need to unprotect it to use the autofill feature. Here's how:
- Go to Review > Protect Workbook.
- Click on "Unprotect Workbook."
- Enter your password if prompted.
3. Check Formula Errors
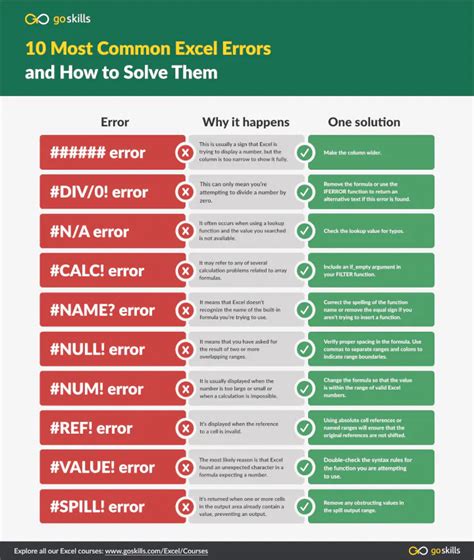
Formula errors can prevent the autofill feature from working. To fix this:
- Check your formulas for errors or inconsistencies.
- Use the "Trace Error" feature to identify the source of the error.
- Fix the error and try the autofill feature again.
4. Disable Conflicting Add-ins
Conflicting add-ins or software might interfere with the autofill feature. To fix this:
- Go to File > Options > Add-ins.
- Disable any add-ins that might be conflicting with the autofill feature.
- Restart Excel and try the autofill feature again.
Troubleshooting Tips
Still having issues with the autofill feature? Here are some additional troubleshooting tips:
- Check Excel Version: Ensure you're using the latest version of Excel.
- Restart Excel: Sometimes, a simple restart can resolve the issue.
- Check for Updates: Check for any updates or patches for Excel.
Best Practices for Using Autofill
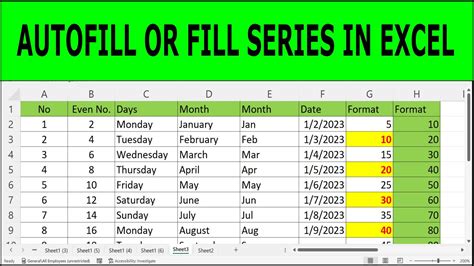
To get the most out of the autofill feature, follow these best practices:
- Use Relative References: Use relative references instead of absolute references.
- Use Formulas Consistently: Use formulas consistently throughout your worksheet.
- Test Autofill: Test the autofill feature regularly to ensure it's working correctly.
Gallery of Excel Autofill Images
Excel Autofill Images
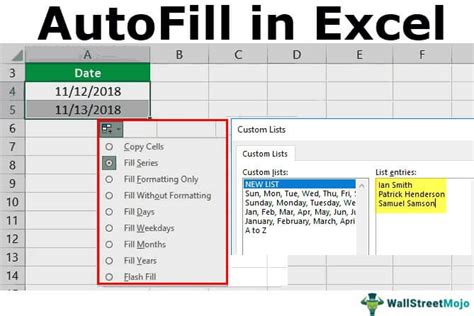

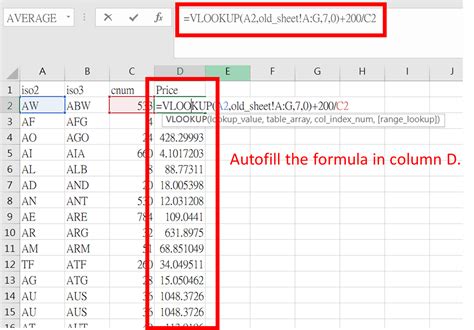


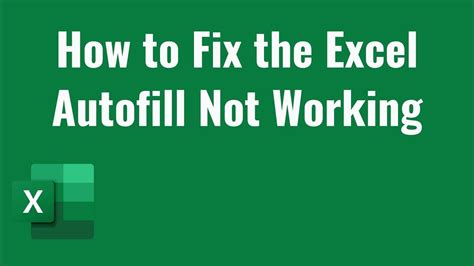
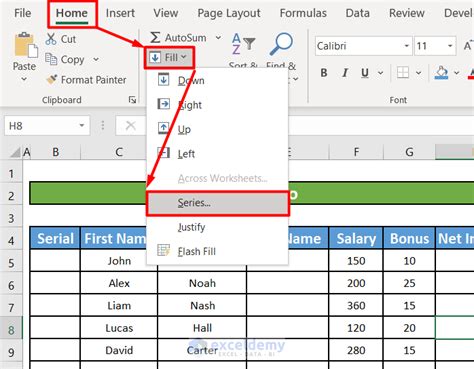
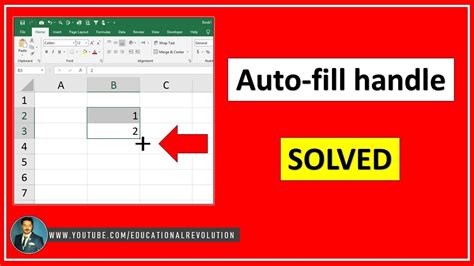

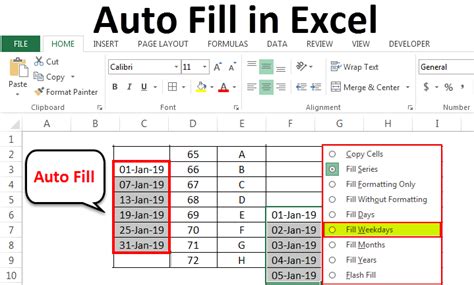
Conclusion
The double-click autofill feature in Excel is a powerful tool that can save you time and reduce errors. However, sometimes this feature can malfunction, leaving you frustrated. By following the quick fix solutions and troubleshooting tips outlined in this article, you should be able to resolve the issue and get back to working efficiently.
Remember to enable the autofill option, unprotect your workbook, check for formula errors, and disable conflicting add-ins. Additionally, follow best practices for using autofill, such as using relative references and testing the feature regularly.
If you're still experiencing issues, feel free to share your experience in the comments below. We'd be happy to help you troubleshoot the problem.
Share this article with your friends and colleagues who might be experiencing similar issues. Don't forget to follow us for more Excel tips and tutorials. Happy spreadsheeting!
