Excel drop-down autocomplete is a feature that allows users to quickly and easily select from a list of options in a cell. This feature can be particularly useful when working with large datasets or when you need to ensure data consistency and accuracy. In this article, we'll explore the importance of Excel drop-down autocomplete and provide a step-by-step guide on how to implement it in your spreadsheets.
Excel drop-down autocomplete is an essential feature for anyone who works with data in Excel. By providing a list of pre-defined options, you can reduce errors and increase efficiency. For example, if you're creating a budget spreadsheet, you can use drop-down autocomplete to select from a list of predefined categories, such as "Rent," "Utilities," or "Groceries." This ensures that your data is consistent and accurate, making it easier to analyze and report on.
Moreover, drop-down autocomplete can save you time and reduce frustration. Instead of typing out long lists of options, you can simply select from a pre-populated list. This feature is particularly useful when working with large datasets or when you need to repeat the same data entry process multiple times.
Benefits of Excel Drop Down Autocomplete
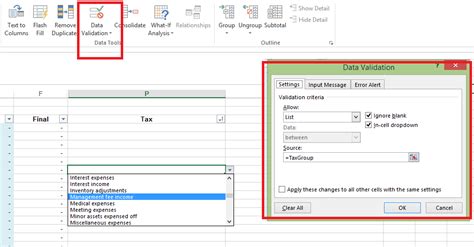
Excel drop-down autocomplete offers several benefits, including:
- Improved data accuracy: By providing a list of pre-defined options, you can reduce errors and ensure data consistency.
- Increased efficiency: Drop-down autocomplete saves you time and reduces frustration by eliminating the need to type out long lists of options.
- Enhanced user experience: This feature makes it easier for users to interact with your spreadsheet, reducing the risk of errors and improving overall user satisfaction.
How to Create an Excel Drop Down Autocomplete
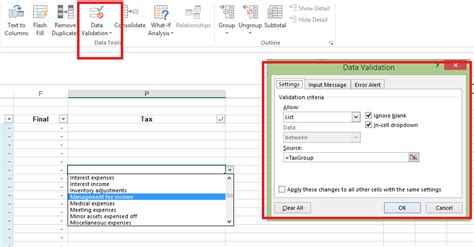
Creating an Excel drop-down autocomplete is a relatively straightforward process. Here's a step-by-step guide:
- Select the cell: Choose the cell where you want to create the drop-down autocomplete.
- Go to Data: Click on the "Data" tab in the ribbon.
- Select Data Validation: Click on "Data Validation" in the "Data Tools" group.
- Settings: In the "Data Validation" dialog box, select "Settings."
- Allow: Select "List" from the "Allow" dropdown menu.
- Source: Enter the range of cells that contains the list of options.
- OK: Click "OK" to apply the settings.
Using Named Ranges with Excel Drop Down Autocomplete
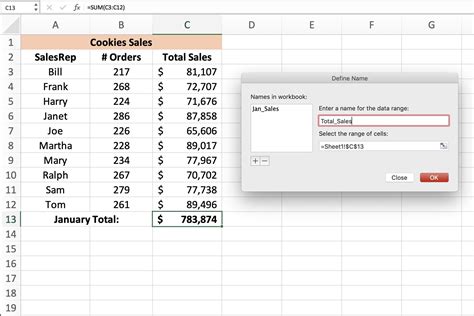
Using named ranges with Excel drop-down autocomplete can make it easier to manage and update your lists. Here's how:
- Create a named range: Select the range of cells that contains the list of options and go to "Formulas" > "Define Name."
- Name the range: Give the range a name, such as "Categories."
- Use the named range: In the "Data Validation" dialog box, enter the named range in the "Source" field.
Using Excel Drop Down Autocomplete with Multiple Criteria
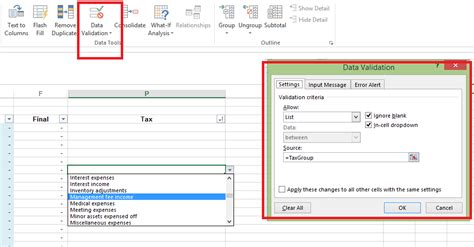
Excel drop-down autocomplete can also be used with multiple criteria. Here's how:
- Create a table: Create a table with multiple columns that contain the criteria.
- Use INDEX/MATCH: Use the INDEX/MATCH function to retrieve the list of options based on the criteria.
- Use Data Validation: Use data validation to create a drop-down list that uses the INDEX/MATCH function.
Common Issues with Excel Drop Down Autocomplete
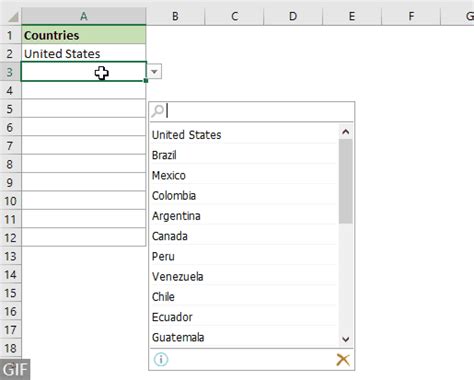
Here are some common issues that you may encounter when using Excel drop-down autocomplete:
- Error messages: You may encounter error messages if the list of options is not properly formatted or if the named range is not correctly defined.
- Blank cells: You may encounter blank cells if the list of options is not properly populated or if the data validation settings are not correctly configured.
Best Practices for Using Excel Drop Down Autocomplete
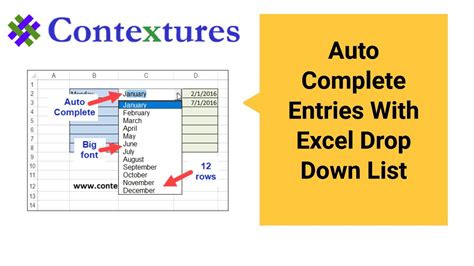
Here are some best practices for using Excel drop-down autocomplete:
- Use named ranges: Using named ranges can make it easier to manage and update your lists.
- Use data validation: Data validation can help ensure that the data entered into the cell is accurate and consistent.
- Test your lists: Test your lists to ensure that they are properly formatted and that the data validation settings are correctly configured.
Excel Drop Down Autocomplete Image Gallery
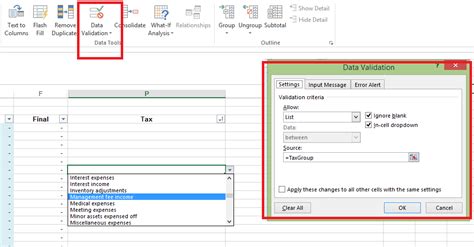
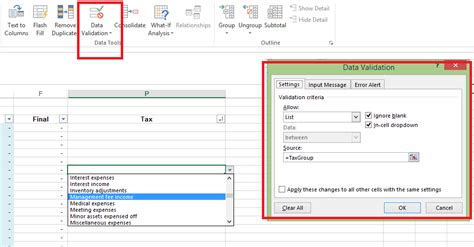
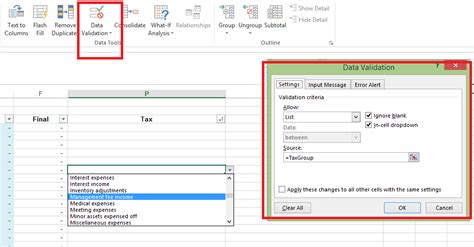
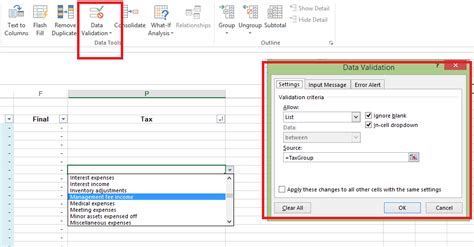
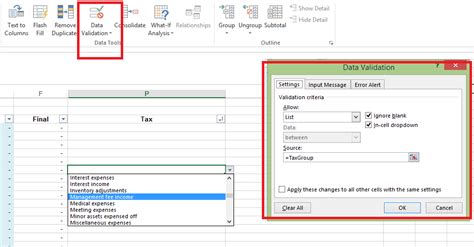
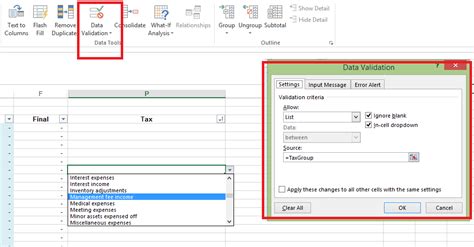
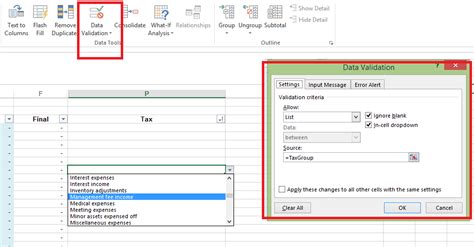
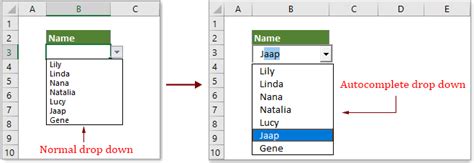
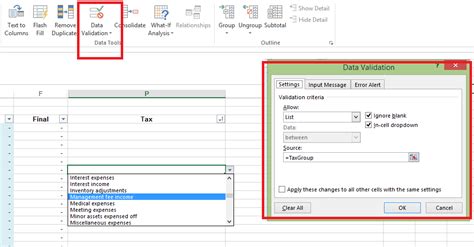
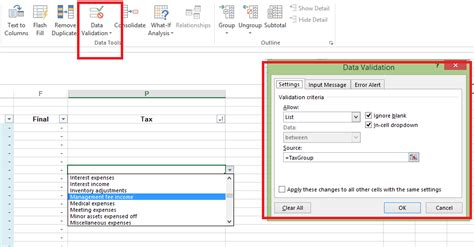
In conclusion, Excel drop-down autocomplete is a powerful feature that can save you time and reduce errors. By following the steps outlined in this article, you can create a drop-down autocomplete list that makes it easier for users to interact with your spreadsheet. Remember to use named ranges, data validation, and test your lists to ensure that they are properly formatted and configured.
