Intro
Unlock efficient data entry with Excel drop-down lists. Learn how to create Excel drop down from another sheet using 5 simple methods. Master data validation, named ranges, and worksheets to create dynamic lists that streamline your workflow. Say goodbye to manual data input and hello to productivity with these actionable Excel tips.
Creating an Excel drop-down list from another sheet can be a useful technique to manage data and improve user interaction with your spreadsheet. This feature allows you to select data from a separate sheet, which can be particularly handy for maintaining lists that are used across multiple sheets within a workbook. Here are five ways to create an Excel drop-down list from another sheet:
Method 1: Using Data Validation

One of the most straightforward methods to create a drop-down list from another sheet is by using the Data Validation tool. Here’s how you can do it:
- Select the cell where you want to create the drop-down list.
- Go to the “Data” tab in the ribbon.
- Click on “Data Validation” in the Data Tools group.
- In the Data Validation dialog box, select “List” from the Allow dropdown menu.
- Click on the “Source” field and then navigate to the sheet containing the list you want to use for the drop-down.
- Select the range of cells that contains your list.
- Click “OK” to apply the changes.
Benefits and Considerations
Using Data Validation is a quick and easy method, but it requires the list to be static or updated manually. For dynamic lists, consider using other methods.
Method 2: Creating a Named Range
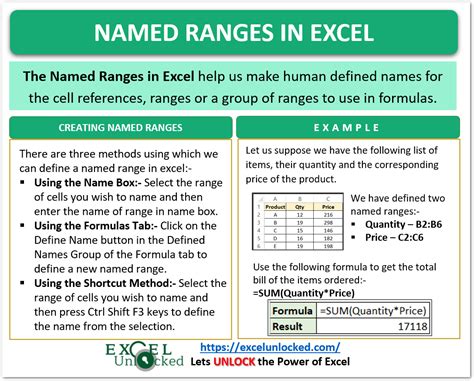
Creating a named range can simplify the process of referencing a list from another sheet for your drop-down.
- Go to the sheet that contains the list you want to use.
- Select the range of cells that contains your list.
- Go to the “Formulas” tab in the ribbon.
- Click on “Define Name” in the Defined Names group.
- In the New Name dialog box, enter a name for your range.
- Click “OK” to create the named range.
- To create the drop-down, follow the steps in Method 1, but in the Source field, type
=YourNamedRange.
Benefits and Considerations
Using named ranges makes it easier to manage and update your lists, especially if they are used in multiple places within your workbook.
Method 3: Using a Table
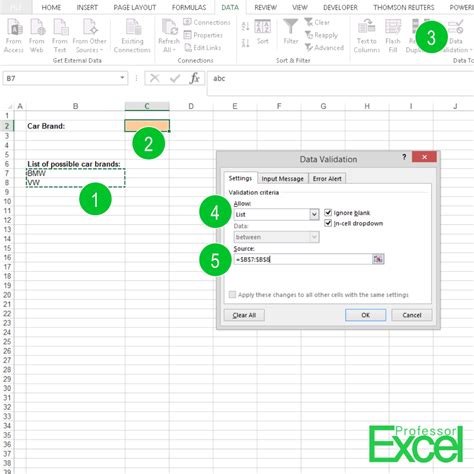
Converting your list into a table can automatically create a dynamic range that can be easily referenced for a drop-down.
- Select the range of cells that contains your list.
- Go to the “Insert” tab in the ribbon.
- Click on “Table” in the Tables group.
- In the Create Table dialog box, ensure your range is correct and check the box for “My table has headers” if applicable.
- Click “OK” to convert your range into a table.
- The table will automatically have a dynamic range name, which you can use in the Data Validation source field as
=TableName[ColumnName].
Benefits and Considerations
Using tables is beneficial for dynamic lists and makes data management easier, but it requires the list to be structured as a table.
Method 4: Using INDEX/MATCH Functions
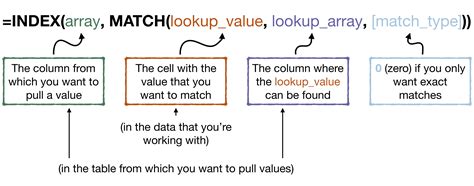
For more complex scenarios or when dealing with large datasets, using the INDEX/MATCH functions can provide a flexible solution.
- Assume your drop-down is in cell A1, and your list is in a range on another sheet named “Sheet2”.
- In cell B1 (next to your drop-down cell), enter the formula
=INDEX(Sheet2!A:A,MATCH(A1,Sheet2!B:B,0)), assuming your list is in column A of Sheet2 and you want to match values from column B. - Adjust the formula to fit your actual range locations.
Benefits and Considerations
This method is more complex but offers flexibility, especially when working with data that requires matching or lookup operations.
Method 5: Using Power Query
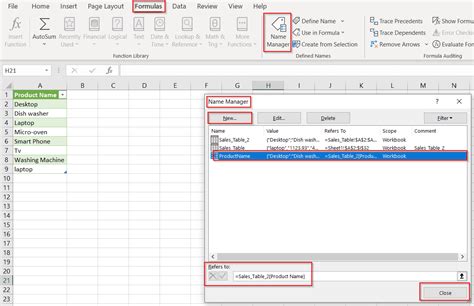
Power Query can be used to create dynamic lists that can be used for drop-downs, especially useful for large datasets.
- Go to the “Data” tab in the ribbon.
- Click on “New Query” in the Get & Transform Data group.
- Select “From Other Sources” and then “Blank Query”.
- In the formula bar, enter
let Source = Excel.CurrentWorkbook(){[Name="YourList"]}[Content] in Source. - Load the query into your workbook.
- Use the loaded table as the source for your drop-down list.
Benefits and Considerations
Power Query offers a powerful way to manage and transform data, but it requires some learning curve and is more suited for complex data manipulation tasks.
Excel Drop Down Image Gallery
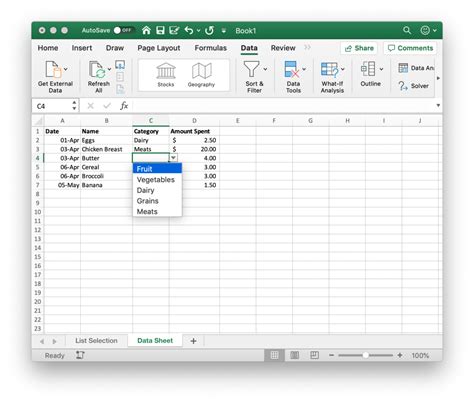
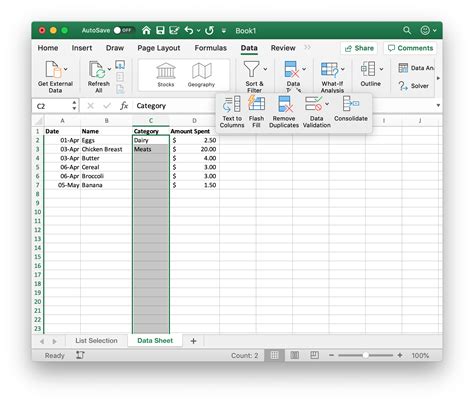
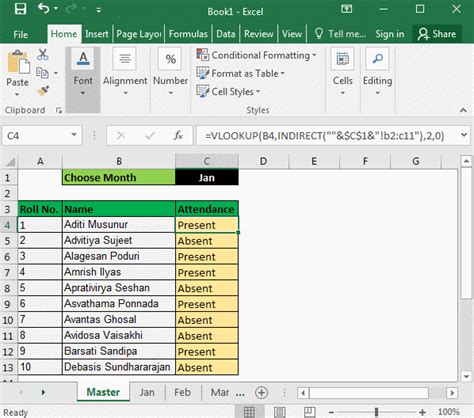
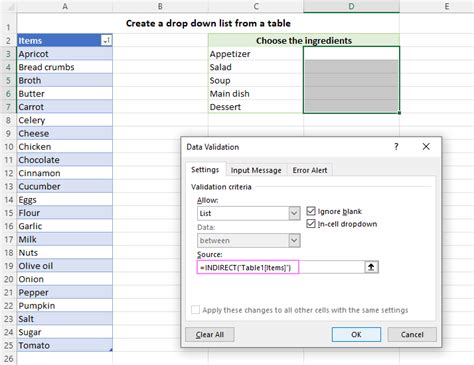
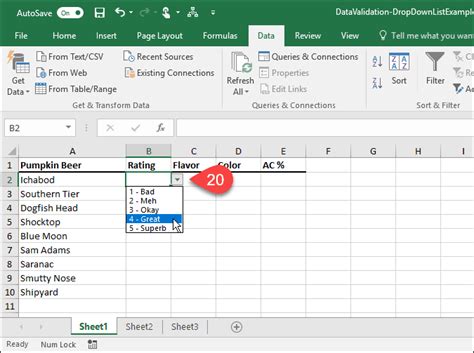
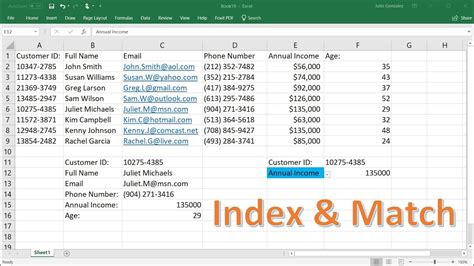
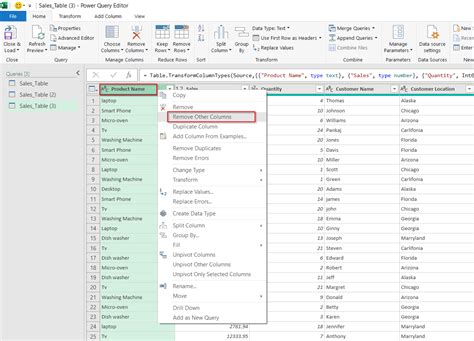
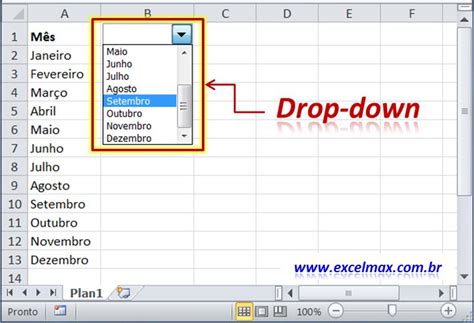
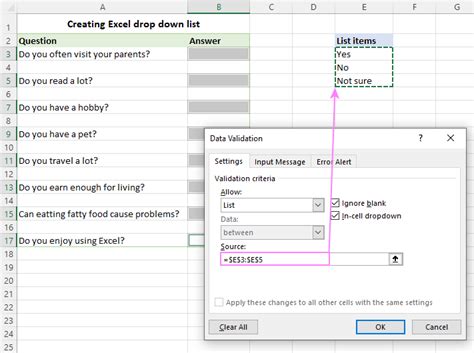
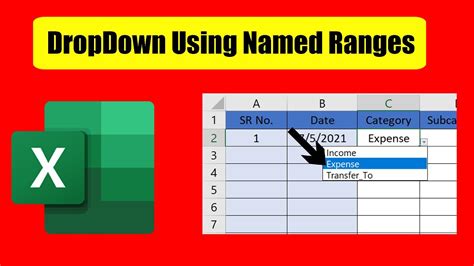
We hope this guide has provided you with comprehensive methods to create Excel drop-down lists from another sheet. Whether you're dealing with static or dynamic data, there's a method here that can suit your needs. Don't hesitate to reach out if you have further questions or need more detailed guidance on any of these methods. Share your thoughts or experiences with creating drop-down lists in the comments below, and feel free to ask any questions you might have.
