In today's data-driven world, working with Microsoft Excel is an essential skill for anyone dealing with numbers, data analysis, or data visualization. One of the most efficient ways to make your data more user-friendly and easier to understand is by creating Excel drop-down lists. Adding colors to these drop-down lists can further enhance their functionality and visual appeal. In this article, we'll explore five different methods to create an Excel drop-down list with colors, making your data entry and data analysis tasks more efficient and engaging.
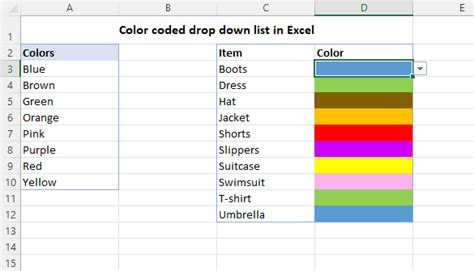
Why Use Excel Drop-Down Lists?
Before diving into the methods, it's essential to understand the benefits of using Excel drop-down lists. These lists are ideal for limiting user input to a predefined set of options, which can help reduce errors and make data analysis more manageable. By adding colors to these lists, you can make your spreadsheets more visually appealing and easier to navigate, especially when dealing with complex data sets.
Method 1: Using Conditional Formatting
Conditional formatting is a powerful tool in Excel that allows you to format cells based on specific conditions. You can use this feature to create a drop-down list with colors.
Step-by-Step Instructions:
- Select the cell where you want to create the drop-down list.
- Go to the "Data" tab in the ribbon and click on "Data Validation."
- In the "Data Validation" dialog box, select "List" from the "Allow" dropdown menu.
- Enter the list of options in the "Source" field, separated by commas.
- Click "OK" to create the drop-down list.
- Select the cell again and go to the "Home" tab in the ribbon.
- Click on "Conditional Formatting" and select "New Rule."
- Choose "Use a formula to determine which cells to format."
- Enter a formula that checks the value of the cell and applies a specific color based on that value.
- Click "Format" and select the desired color.
- Click "OK" to apply the conditional formatting.
Method 2: Using VBA Macro
VBA macros can automate many tasks in Excel, including creating drop-down lists with colors.
Step-by-Step Instructions:
- Open the Visual Basic Editor by pressing "Alt + F11" or by navigating to "Developer" > "Visual Basic" in the ribbon.
- In the Visual Basic Editor, insert a new module by clicking "Insert" > "Module."
- Paste the following code into the module:
Sub CreateColorDropDown()
Dim dd As DropDown
Set dd = ActiveSheet.DropDowns.Add(100, 100, 200, 50)
dd.Name = "ColorDropDown"
dd.List = Array("Red", "Green", "Blue")
dd.ListFillRange = Range("A1:A3")
dd.OnAction = "ColorDropDown_Change"
End Sub
Sub ColorDropDown_Change()
Dim dd As DropDown
Set dd = ActiveSheet.DropDowns("ColorDropDown")
Select Case dd.Value
Case "Red"
Range("A1").Interior.Color = vbRed
Case "Green"
Range("A1").Interior.Color = vbGreen
Case "Blue"
Range("A1").Interior.Color = vbBlue
End Select
End Sub
- Run the macro by clicking "Run" > "Run Sub/UserForm" or by pressing "F5."
- The macro will create a drop-down list with colors in the specified range.
Method 3: Using Excel Tables
Excel tables are a great way to organize and format data, and you can use them to create drop-down lists with colors.
Step-by-Step Instructions:
- Select the range of cells that you want to format as a table.
- Go to the "Insert" tab in the ribbon and click on "Table."
- In the "Create Table" dialog box, select the range of cells and click "OK."
- Select the table and go to the "Design" tab in the ribbon.
- Click on "Data Validation" and select "List" from the "Allow" dropdown menu.
- Enter the list of options in the "Source" field, separated by commas.
- Click "OK" to create the drop-down list.
- Select the table again and go to the "Home" tab in the ribbon.
- Click on "Conditional Formatting" and select "New Rule."
- Choose "Use a formula to determine which cells to format."
- Enter a formula that checks the value of the cell and applies a specific color based on that value.
- Click "Format" and select the desired color.
- Click "OK" to apply the conditional formatting.
Method 4: Using Power Query
Power Query is a powerful data manipulation tool in Excel that allows you to create drop-down lists with colors.
Step-by-Step Instructions:
- Go to the "Data" tab in the ribbon and click on "New Query."
- In the "Query Editor," select the range of cells that you want to format as a table.
- Click on "Add Column" and select "Custom Column."
- Enter a formula that creates a drop-down list with colors, such as:
= Table.AddColumn(#"Previous Step", "Color", each if [Value] = "Red" then "Red" else if [Value] = "Green" then "Green" else "Blue")
- Click "OK" to create the custom column.
- Select the table and go to the "Home" tab in the ribbon.
- Click on "Conditional Formatting" and select "New Rule."
- Choose "Use a formula to determine which cells to format."
- Enter a formula that checks the value of the cell and applies a specific color based on that value.
- Click "Format" and select the desired color.
- Click "OK" to apply the conditional formatting.
Method 5: Using Excel Add-ins
There are several Excel add-ins available that can help you create drop-down lists with colors, such as Power BI Publisher for Excel or Excel-DB.
Step-by-Step Instructions:
- Download and install the add-in of your choice.
- Follow the instructions provided by the add-in to create a drop-down list with colors.
Excel Drop Down List with Colors Image Gallery
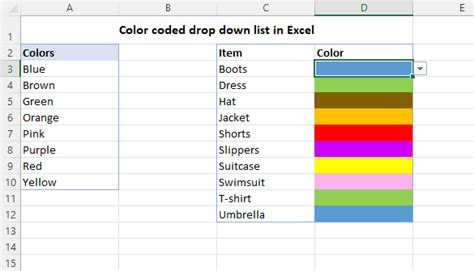
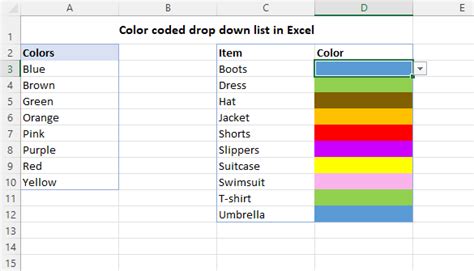
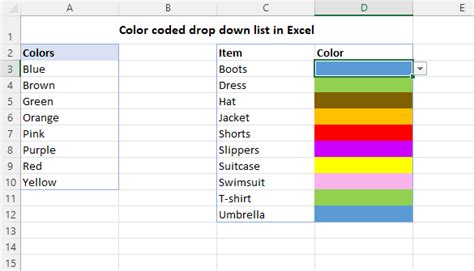
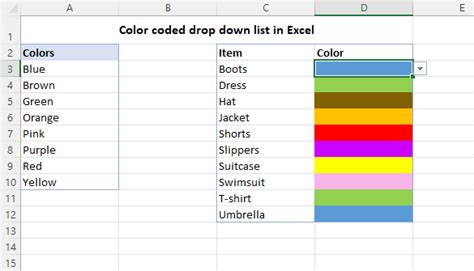
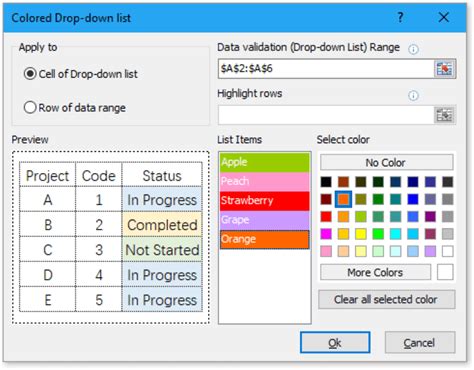
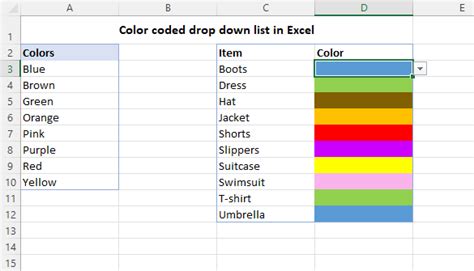
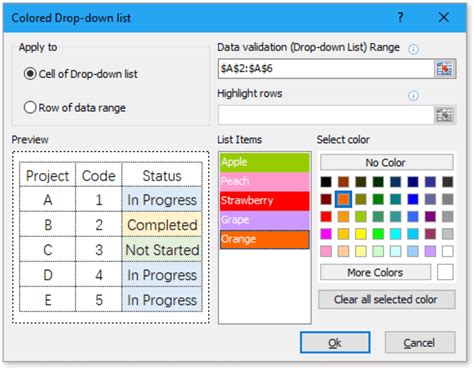
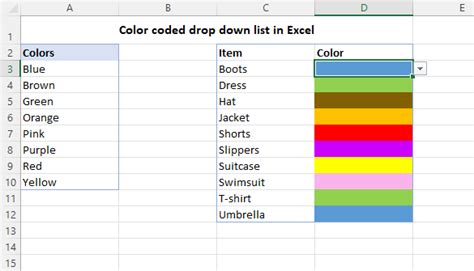
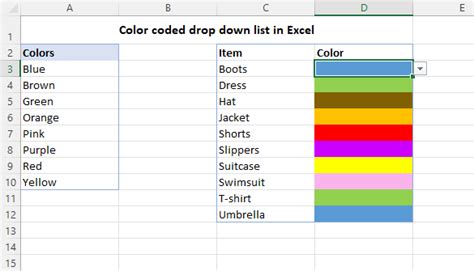
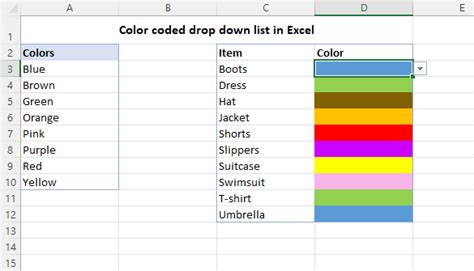
In conclusion, creating an Excel drop-down list with colors is a straightforward process that can be achieved using various methods. Whether you're a beginner or an advanced user, these methods can help you create visually appealing and user-friendly drop-down lists that make data entry and data analysis tasks more efficient and engaging. Try out these methods today and take your Excel skills to the next level!
