Excel drop-down lists are an effective way to present users with a range of options while maintaining data integrity. However, the standard drop-down list can appear dull and uninviting, which may lead to user apathy. Fortunately, there are ways to add some colour to Excel drop-down lists, making them more visually appealing and engaging.
In this article, we will explore five methods to colour Excel drop-down lists, each with its unique approach and application. Whether you're looking to enhance the user experience or simply add some visual flair, these techniques will help you create more engaging and interactive drop-down lists.
Method 1: Using Conditional Formatting

Conditional formatting is a powerful tool in Excel that allows you to format cells based on specific conditions. You can use this feature to colour your drop-down lists by applying a conditional formatting rule to the cells containing the list.
To use conditional formatting to colour your drop-down list:
- Select the cell containing the drop-down list.
- Go to the Home tab in the Excel ribbon.
- Click on the Conditional Formatting button in the Styles group.
- Select New Rule from the dropdown menu.
- Choose Use a formula to determine which cells to format.
- Enter a formula that references the cell containing the list, such as
=A1="Option 1". - Click on the Format button and select a fill colour from the palette.
- Click OK to apply the rule.
Repeat steps 5-8 for each option in your drop-down list, using a different formula and fill colour for each one.
Advantages and Limitations
Using conditional formatting to colour your drop-down list is a straightforward method that doesn't require any VBA code or additional add-ins. However, this approach has some limitations. For example, you can only apply a single colour to each option, and you cannot change the colour of the list's background or text.
Method 2: Using VBA Code
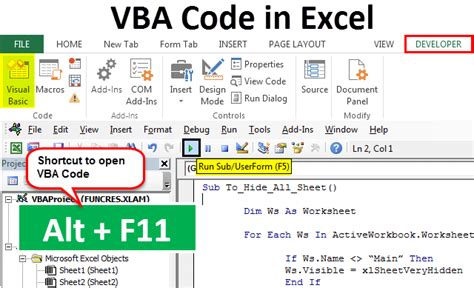
VBA (Visual Basic for Applications) code is a powerful tool that allows you to automate tasks and create custom solutions in Excel. You can use VBA code to colour your drop-down list by creating a script that changes the list's appearance based on the selected option.
To use VBA code to colour your drop-down list:
- Open the Visual Basic Editor by pressing Alt + F11 or navigating to Developer > Visual Basic in the Excel ribbon.
- In the Editor, insert a new module by clicking Insert > Module.
- Paste the following code into the module:
Sub ColourDropDown()
Dim list As Range
Set list = Range("A1") ' Change to the cell containing the drop-down list
Select Case list.Value
Case "Option 1"
list.Interior.Color = vbRed
Case "Option 2"
list.Interior.Color = vbGreen
Case "Option 3"
list.Interior.Color = vbBlue
End Select
End Sub
- Replace the cell reference in the code with the actual cell containing the drop-down list.
- Save the module by clicking File > Save.
To apply the code to your drop-down list:
- Select the cell containing the drop-down list.
- Go to the Developer tab in the Excel ribbon.
- Click on the Macros button in the Code group.
- Select the ColourDropDown macro from the list.
- Click Run to apply the code.
Advantages and Limitations
Using VBA code to colour your drop-down list provides more flexibility and customization options compared to conditional formatting. However, this approach requires some programming knowledge and may not be suitable for users who are not familiar with VBA.
Method 3: Using a Third-Party Add-in
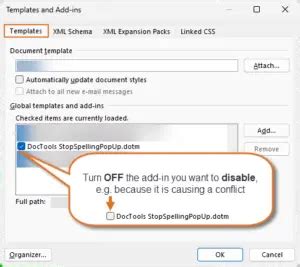
There are several third-party add-ins available that can help you colour your drop-down list in Excel. These add-ins often provide a range of features and tools that can enhance the user experience and make your worksheets more interactive.
To use a third-party add-in to colour your drop-down list:
- Search for a suitable add-in online, such as the "Color Drop Down" add-in.
- Download and install the add-in according to the provider's instructions.
- Follow the add-in's documentation to apply the colouring feature to your drop-down list.
Advantages and Limitations
Using a third-party add-in to colour your drop-down list can provide a range of benefits, including ease of use and customization options. However, this approach may require a subscription or one-time payment, and the add-in may not be compatible with all versions of Excel.
Method 4: Using a Combo Box

A combo box is a type of form control in Excel that allows users to select an option from a drop-down list. You can use a combo box to colour your drop-down list by changing the control's properties.
To use a combo box to colour your drop-down list:
- Go to the Developer tab in the Excel ribbon.
- Click on the Combo Box button in the Controls group.
- Draw the combo box on your worksheet.
- Right-click on the combo box and select Format Control.
- In the Format Control dialog box, select the colour you want to apply to the list.
Advantages and Limitations
Using a combo box to colour your drop-down list provides a range of customization options, including the ability to change the list's font, size, and colour. However, this approach may require some programming knowledge, and the combo box may not be compatible with all versions of Excel.
Method 5: Using a Drop-Down List with Icons
You can use a drop-down list with icons to colour your list and make it more visually appealing. This approach involves creating a custom list with icons and then applying the list to your drop-down control.
To use a drop-down list with icons to colour your list:
- Create a custom list with icons by using a symbol font or inserting images into your list.
- Apply the custom list to your drop-down control using the Data Validation feature.
Advantages and Limitations
Using a drop-down list with icons to colour your list provides a range of benefits, including the ability to create a custom and visually appealing list. However, this approach may require some creativity and design skills, and the list may not be compatible with all versions of Excel.
Colourful Drop-Down Lists in Excel
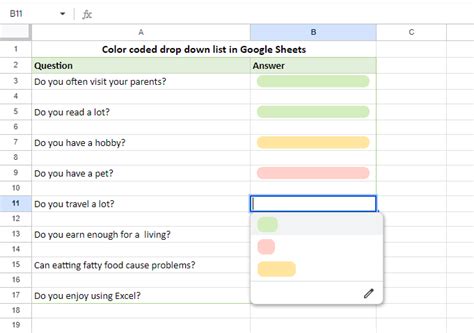
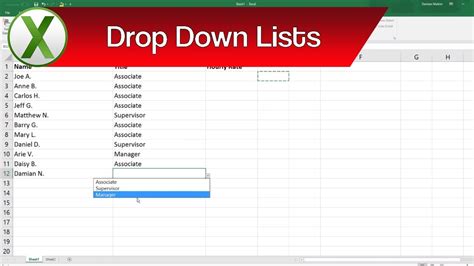
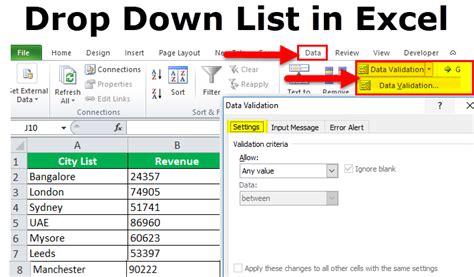
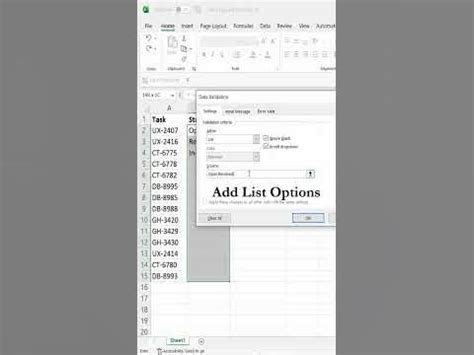
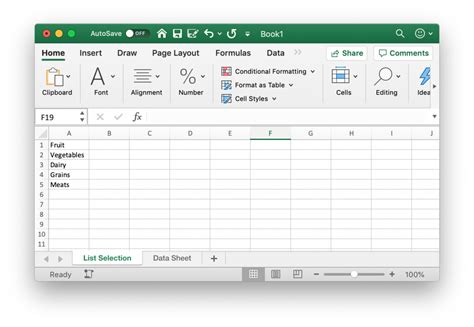
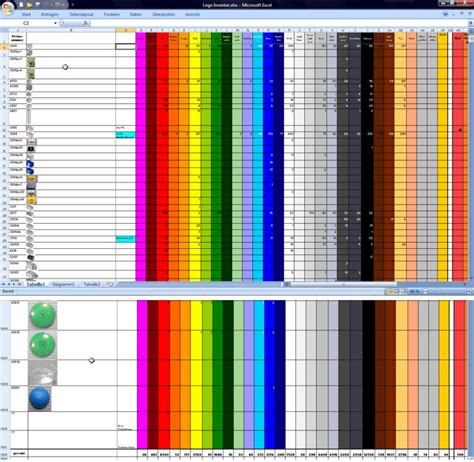
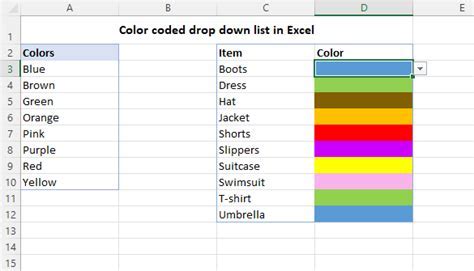
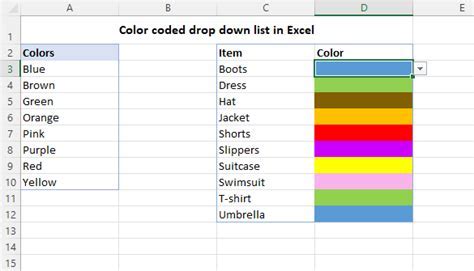
We hope this article has provided you with a range of methods to colour your Excel drop-down lists. Whether you're looking to enhance the user experience or simply add some visual flair, these techniques will help you create more engaging and interactive drop-down lists.
