Intro
Creating an Excel drop-down list from a different sheet can be a bit tricky, but with the right steps, you can easily achieve this. In this article, we will explore the different methods to create an Excel drop-down list from a different sheet.
Why Create a Drop-Down List from a Different Sheet?
Before we dive into the methods, let's understand why creating a drop-down list from a different sheet is useful. A drop-down list is a great way to restrict user input and ensure data consistency. By creating a drop-down list from a different sheet, you can:
- Use a centralized data source for your drop-down list
- Easily update the drop-down list by modifying the data in the other sheet
- Reduce errors by ensuring users can only select from a predefined list of values
Method 1: Using the Data Validation Feature
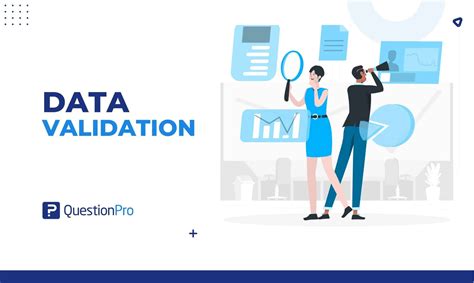
The Data Validation feature in Excel allows you to create a drop-down list from a range of cells. To create a drop-down list from a different sheet using the Data Validation feature, follow these steps:
- Go to the sheet where you want to create the drop-down list.
- Select the cell where you want to create the drop-down list.
- Go to the "Data" tab in the ribbon.
- Click on the "Data Validation" button in the "Data Tools" group.
- In the "Data Validation" dialog box, select "List" from the "Allow" dropdown list.
- In the "Source" field, enter the range of cells from the other sheet that you want to use for the drop-down list. For example, if the data is in cells A1:A10 in Sheet2, enter
=Sheet2!$A$1:$A$10. - Click "OK" to create the drop-down list.
Method 2: Using a Named Range
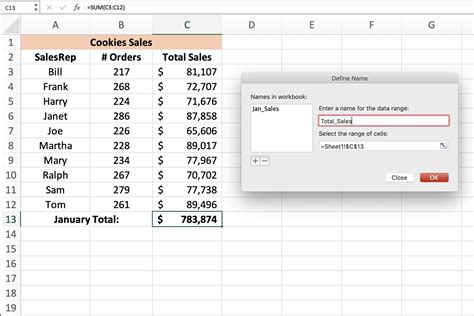
A named range is a range of cells that has been given a name. You can use a named range to create a drop-down list from a different sheet. To create a named range, follow these steps:
- Go to the sheet where you want to create the named range.
- Select the range of cells that you want to use for the drop-down list.
- Go to the "Formulas" tab in the ribbon.
- Click on the "Define Name" button in the "Defined Names" group.
- In the "New Name" dialog box, enter a name for the range.
- Click "OK" to create the named range.
To create a drop-down list using the named range, follow these steps:
- Go to the sheet where you want to create the drop-down list.
- Select the cell where you want to create the drop-down list.
- Go to the "Data" tab in the ribbon.
- Click on the "Data Validation" button in the "Data Tools" group.
- In the "Data Validation" dialog box, select "List" from the "Allow" dropdown list.
- In the "Source" field, enter the name of the named range. For example, if the named range is "MyRange", enter
=MyRange. - Click "OK" to create the drop-down list.
Method 3: Using a Table

You can also use a table to create a drop-down list from a different sheet. To create a table, follow these steps:
- Go to the sheet where you want to create the table.
- Select the range of cells that you want to use for the drop-down list.
- Go to the "Insert" tab in the ribbon.
- Click on the "Table" button in the "Tables" group.
- In the "Create Table" dialog box, select the range of cells and click "OK".
To create a drop-down list using the table, follow these steps:
- Go to the sheet where you want to create the drop-down list.
- Select the cell where you want to create the drop-down list.
- Go to the "Data" tab in the ribbon.
- Click on the "Data Validation" button in the "Data Tools" group.
- In the "Data Validation" dialog box, select "List" from the "Allow" dropdown list.
- In the "Source" field, enter the name of the table. For example, if the table is named "MyTable", enter
=MyTable. - Click "OK" to create the drop-down list.
Gallery of Excel Drop Down List
Excel Drop Down List Image Gallery
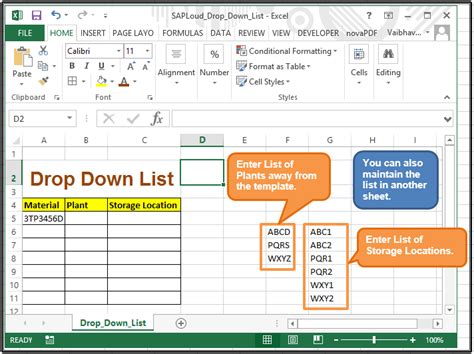
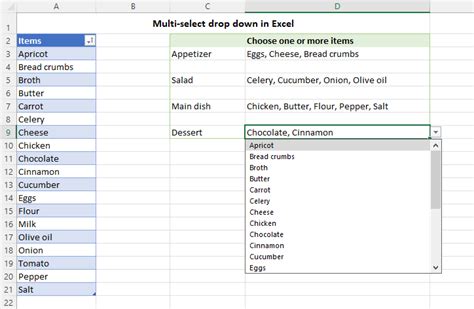
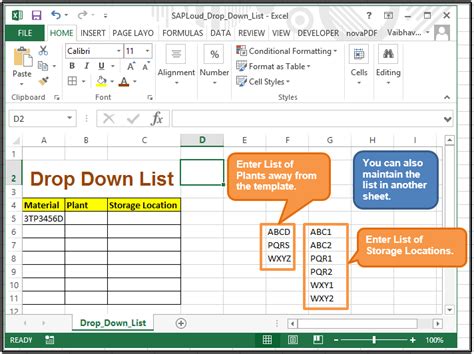
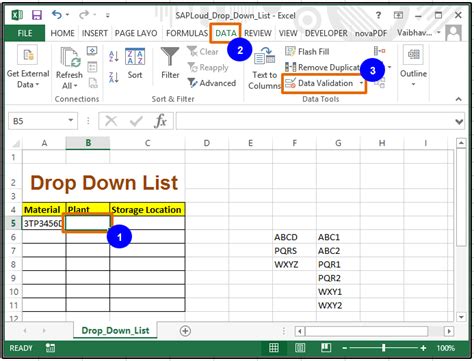
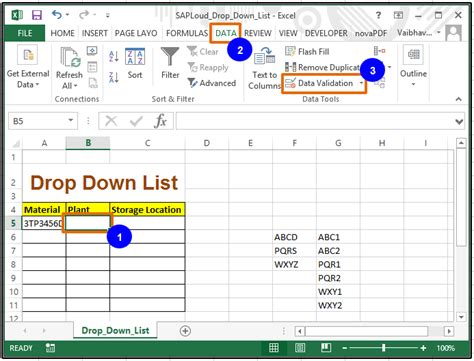
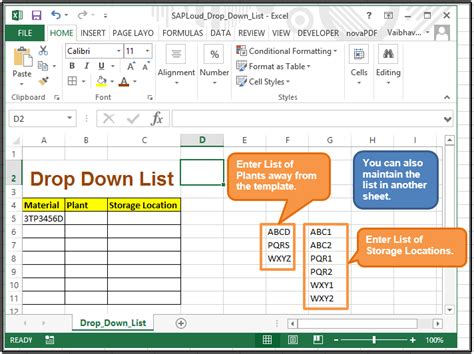
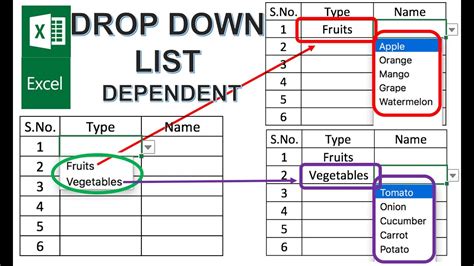
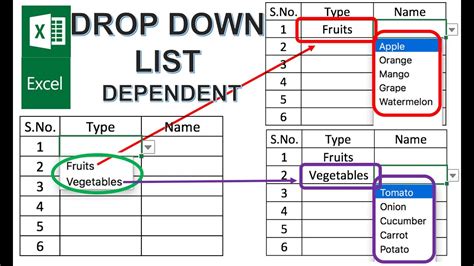
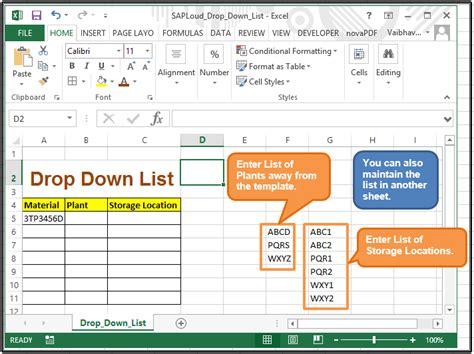
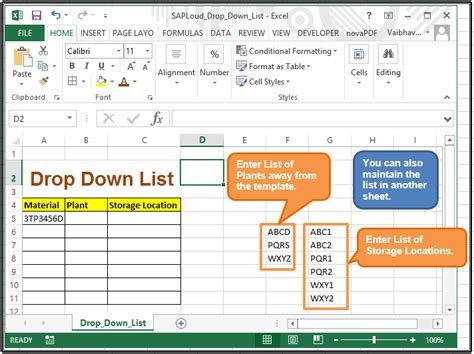
We hope this article has helped you learn how to create an Excel drop-down list from a different sheet. Whether you use the Data Validation feature, a named range, or a table, creating a drop-down list can help you restrict user input and ensure data consistency.
If you have any questions or need further assistance, please don't hesitate to ask. Share your thoughts and experiences with creating drop-down lists in Excel in the comments section below.
