Intro
Are you experiencing issues with your Excel drop-down lists? Whether you're a seasoned Excel user or just starting out, drop-down lists can be a powerful tool for data entry and validation. However, when they don't work as expected, it can be frustrating. In this article, we'll explore five common issues with Excel drop-down lists and provide step-by-step solutions to fix them.
The Importance of Excel Drop-Down Lists
Before we dive into troubleshooting, let's quickly cover why drop-down lists are so useful in Excel. Drop-down lists, also known as combo boxes or selection lists, allow you to restrict user input to a specific set of values. This helps prevent errors, reduces data inconsistencies, and makes data analysis easier.
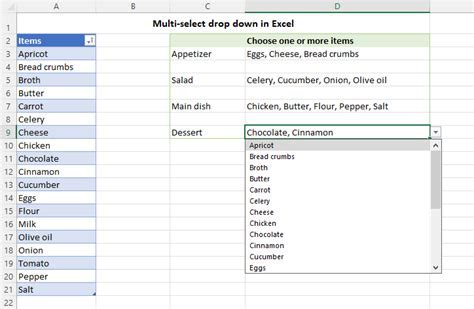
Issue 1: Drop-Down List Not Appearing
One of the most common issues with Excel drop-down lists is that they don't appear at all. This can be due to a variety of reasons, including incorrect cell formatting, missing data validation, or issues with the list source.
Solution:
To fix this issue, follow these steps:
- Select the cell where you want to create the drop-down list.
- Go to the Data tab in the Excel ribbon.
- Click on Data Validation in the Data Tools group.
- Select the Settings tab and choose List from the Allow dropdown menu.
- Enter the list source in the Source field. You can reference a range of cells or enter a list of values separated by commas.
- Click OK to apply the data validation.
Issue 2: Drop-Down List Not Working After Copying and Pasting
Have you ever copied and pasted a cell with a drop-down list, only to find that the list doesn't work in the new location? This is a common issue, especially when working with large datasets.
Solution:
To fix this issue, follow these steps:
- Select the cell with the drop-down list that you want to copy.
- Go to the Home tab in the Excel ribbon.
- Click on Copy (or press Ctrl+C) to copy the cell.
- Select the cell where you want to paste the drop-down list.
- Right-click on the cell and select Paste Special > Validation.
- Click OK to apply the data validation.
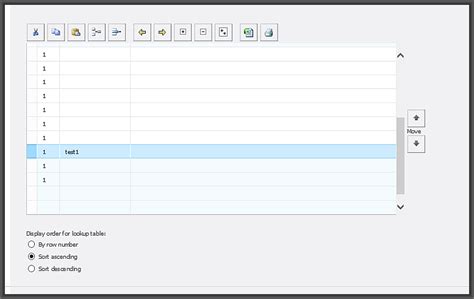
Issue 3: Drop-Down List Showing Incorrect Values
Sometimes, you may find that your drop-down list is showing incorrect values or values that you didn't intend to include. This can be due to issues with the list source or data validation.
Solution:
To fix this issue, follow these steps:
- Check the list source to ensure that it is correct and up-to-date.
- Verify that the data validation is set up correctly. Go to the Data tab, click on Data Validation, and check the Settings tab.
- If you're using a range of cells as the list source, ensure that the range is correct and that there are no blank cells or errors in the range.
Issue 4: Drop-Down List Not Allowing Multiple Selections
By default, Excel drop-down lists allow only single selections. However, there may be times when you need to allow multiple selections.
Solution:
To fix this issue, follow these steps:
- Select the cell with the drop-down list.
- Go to the Data tab, click on Data Validation, and select the Settings tab.
- In the Allow dropdown menu, select List.
- Check the box next to Ignore blank.
- In the Source field, enter the list source and separate each value with a comma.
- Click OK to apply the data validation.
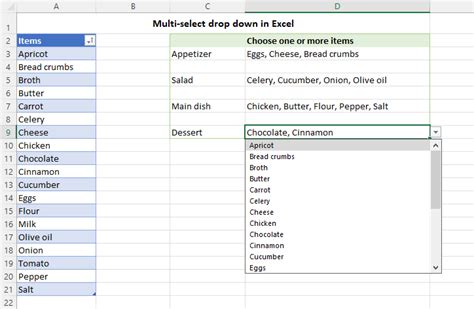
Issue 5: Drop-Down List Causing Errors with Formulas
Finally, you may encounter issues with drop-down lists causing errors with formulas. This can happen when a formula references a cell with a drop-down list that has not been selected.
Solution:
To fix this issue, follow these steps:
- Check your formulas to ensure that they are referencing the correct cells and ranges.
- Verify that the drop-down list is not causing any errors with your formulas. You can do this by selecting a value from the list and checking if the formula updates correctly.
- If necessary, use the IFERROR function to return a specific value or message when an error occurs.
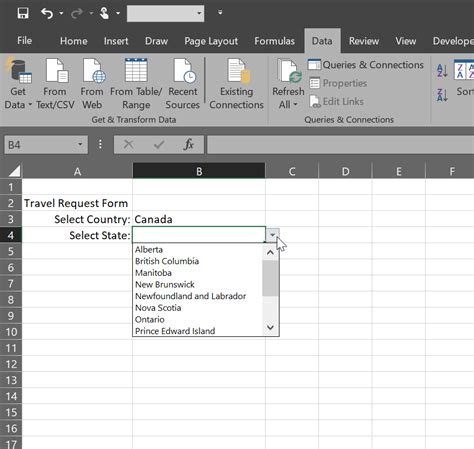
Gallery of Excel Drop-Down List Examples
Excel Drop-Down List Examples
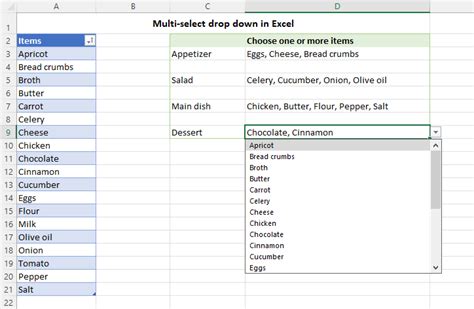
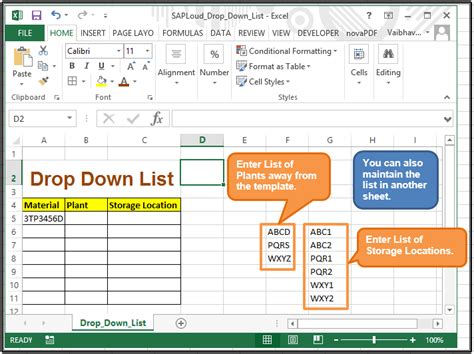
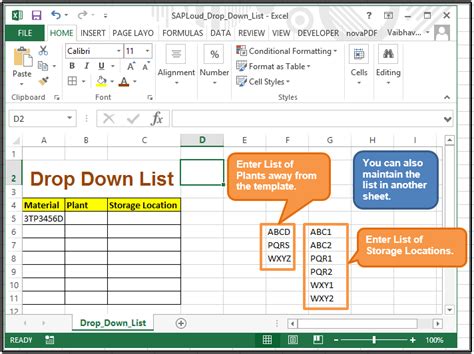
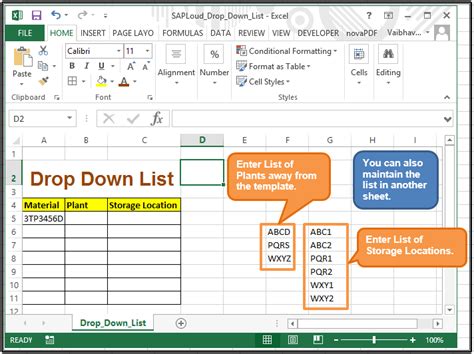
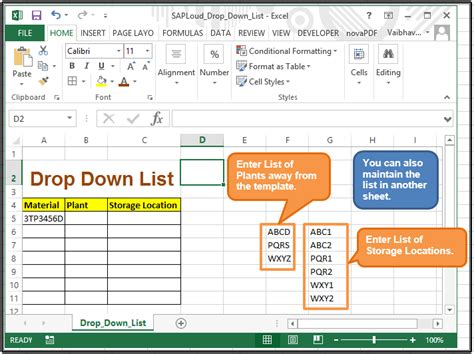
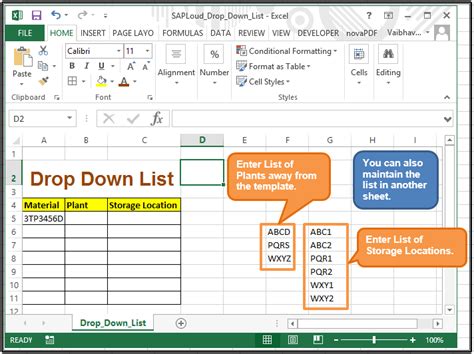
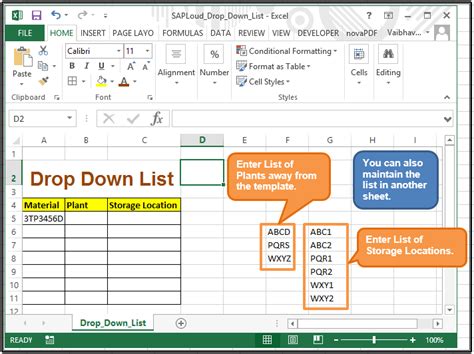
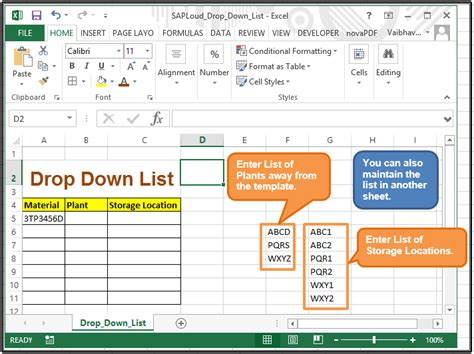
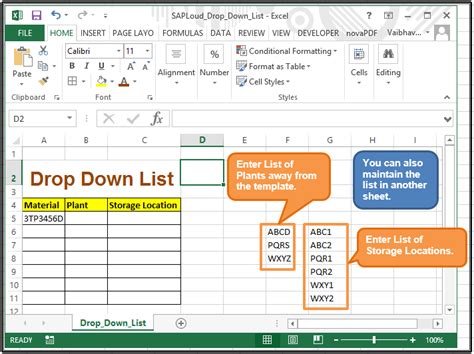
Conclusion and Next Steps
In this article, we've explored five common issues with Excel drop-down lists and provided step-by-step solutions to fix them. By following these solutions, you should be able to resolve any issues you're experiencing with your drop-down lists.
If you're still having trouble, don't hesitate to reach out to us in the comments below. We'd be happy to help you troubleshoot your issue.
Remember, Excel drop-down lists are a powerful tool for data entry and validation. By using them effectively, you can reduce errors, improve data consistency, and make data analysis easier.
We hope this article has been helpful in resolving your Excel drop-down list issues. Happy spreadsheeting!
