Managing data in Excel can be a daunting task, especially when dealing with large datasets. One feature that can help make data management easier is the drop-down list. However, when the list is not sorted, it can be frustrating to find the desired option. Fortunately, Excel provides several ways to sort drop-down lists, making it easier to navigate and select the desired option.
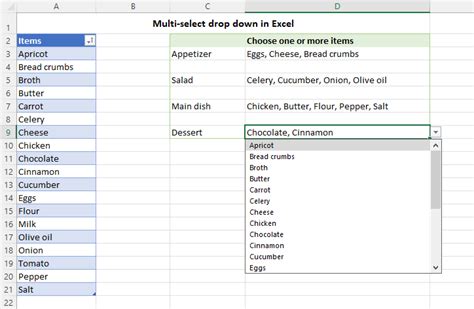
Understanding Drop-Down Lists in Excel
Before diving into the ways to sort drop-down lists, it's essential to understand how they work. A drop-down list in Excel is a feature that allows you to select a value from a predefined list. This feature is particularly useful when you want to limit the input to a specific set of values or when you want to make data entry easier.
Method 1: Sorting Drop-Down Lists Using the AutoSort Feature
Excel provides an AutoSort feature that allows you to sort drop-down lists automatically. To use this feature, follow these steps:
- Select the cell that contains the drop-down list.
- Go to the Data tab in the ribbon.
- Click on the Data Validation button in the Data Tools group.
- In the Data Validation dialog box, click on the Settings tab.
- Check the box next to "Sort" in the "Allow" section.
- Select the sorting order you want to use (e.g., A to Z or Z to A).
- Click OK to apply the changes.
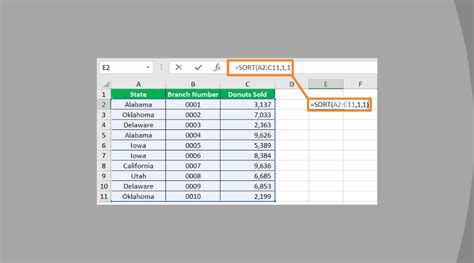
Method 2: Sorting Drop-Down Lists Using a Formula
You can also use a formula to sort drop-down lists in Excel. This method involves using the INDEX and MATCH functions. Here's how to do it:
- Select the cell that contains the drop-down list.
- Go to the formula bar and enter the following formula:
=INDEX(range, MATCH("sorted_list", range, 0))
Replace "range" with the range of cells that contains the drop-down list, and "sorted_list" with the sorted list you want to use.
- Press Enter to apply the formula.
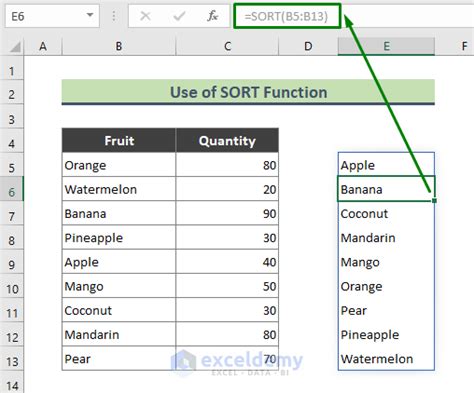
Method 3: Sorting Drop-Down Lists Using VBA
If you are comfortable with VBA programming, you can use a script to sort drop-down lists in Excel. Here's an example script:
Sub SortDropDownList()
Dim ws As Worksheet
Set ws = ActiveSheet
Dim rng As Range
Set rng = ws.Range("A1:A10") 'replace with the range of cells that contains the drop-down list
rng.Sort Key1:=ws.Range("A1"), Order1:=xlAscending
End Sub
To use this script, follow these steps:
- Open the Visual Basic Editor by pressing Alt+F11 or by navigating to Developer > Visual Basic in the ribbon.
- In the Visual Basic Editor, click Insert > Module to insert a new module.
- Paste the script into the module.
- Click Run > Run Sub/UserForm to run the script.
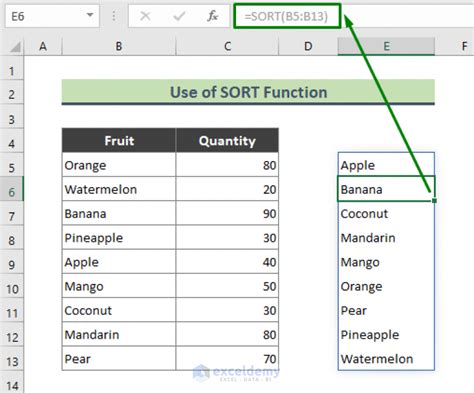
Method 4: Sorting Drop-Down Lists Using Power Query
Power Query is a powerful tool in Excel that allows you to sort and manipulate data. You can use Power Query to sort drop-down lists in Excel. Here's how to do it:
- Select the cell that contains the drop-down list.
- Go to the Data tab in the ribbon.
- Click on the New Query button in the Get & Transform Data group.
- In the Query Editor, click on the Add Column tab.
- Click on the Sort button in the Add Column tab.
- Select the sorting order you want to use (e.g., A to Z or Z to A).
- Click Load to load the sorted data into Excel.
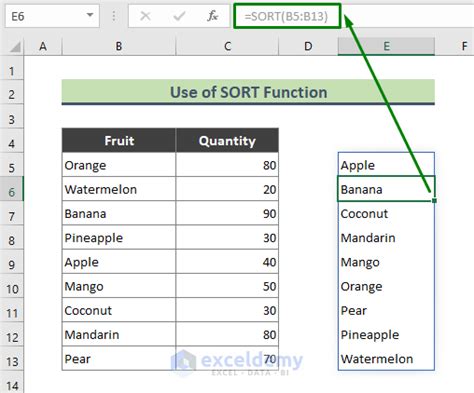
Method 5: Sorting Drop-Down Lists Using a Macro
You can also use a macro to sort drop-down lists in Excel. A macro is a set of instructions that can be recorded and played back to automate tasks. Here's how to create a macro to sort drop-down lists:
- Open the Visual Basic Editor by pressing Alt+F11 or by navigating to Developer > Visual Basic in the ribbon.
- In the Visual Basic Editor, click Tools > Macro > Record New Macro.
- In the Record Macro dialog box, enter a name for the macro and click OK.
- Select the cell that contains the drop-down list.
- Go to the Data tab in the ribbon.
- Click on the Data Validation button in the Data Tools group.
- In the Data Validation dialog box, click on the Settings tab.
- Check the box next to "Sort" in the "Allow" section.
- Select the sorting order you want to use (e.g., A to Z or Z to A).
- Click Stop Recording to stop recording the macro.
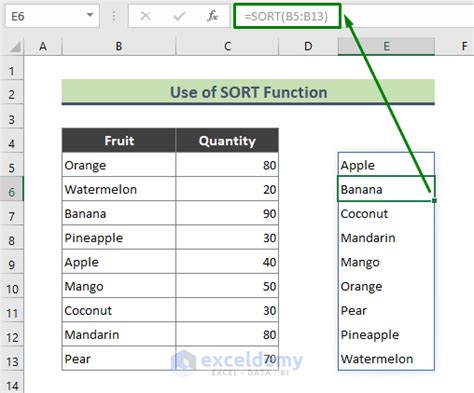
Gallery of Excel Drop Down List Images
Excel Drop Down List Image Gallery
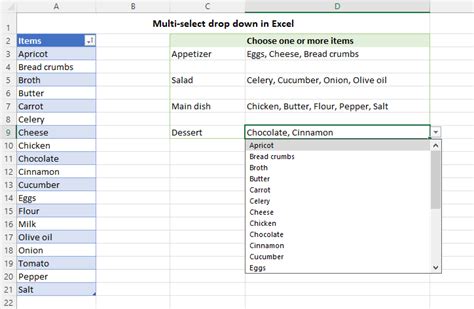
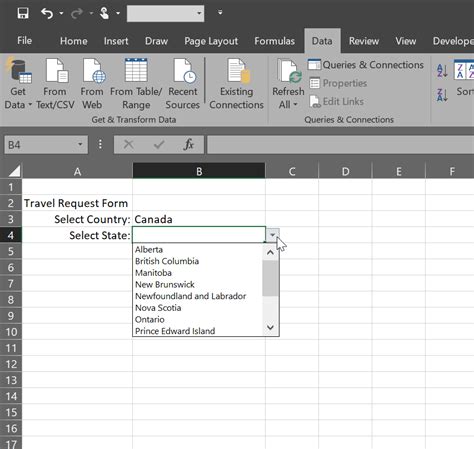
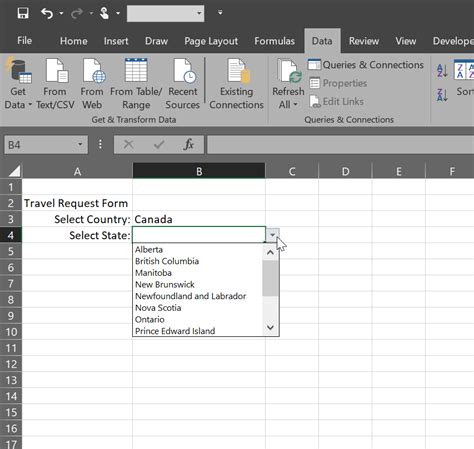
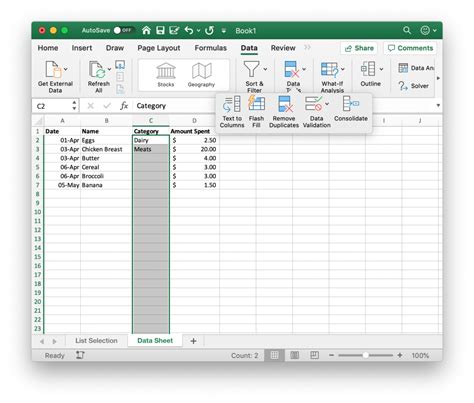
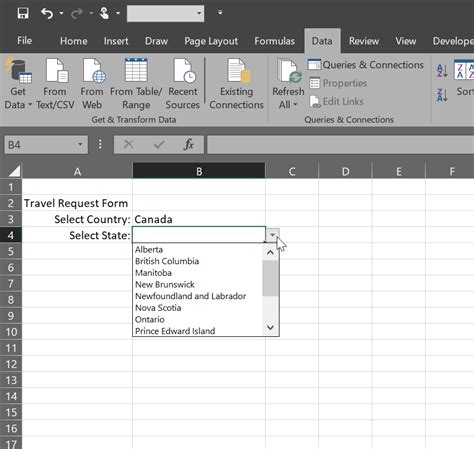
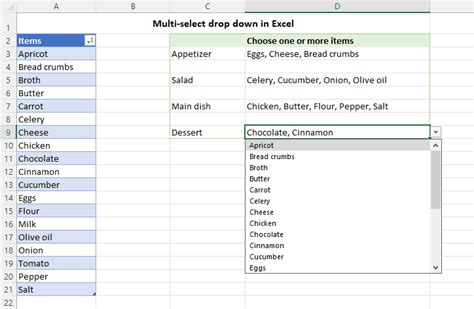
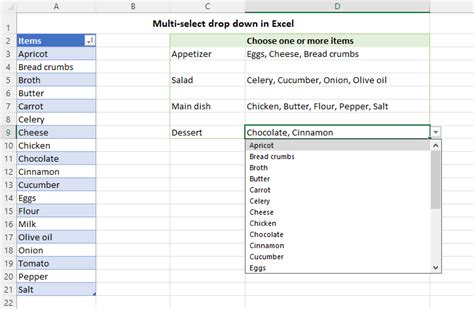
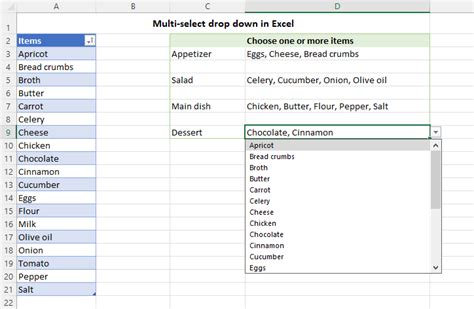
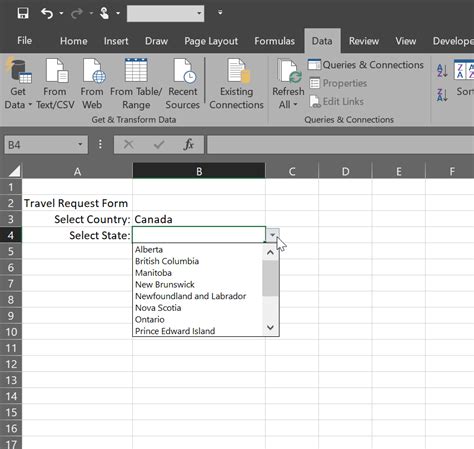
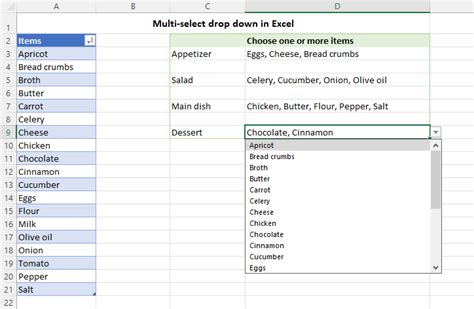
Conclusion
Sorting drop-down lists in Excel can make data entry and management easier. The five methods outlined in this article provide different ways to sort drop-down lists, depending on your needs and preferences. Whether you use the AutoSort feature, a formula, VBA, Power Query, or a macro, you can ensure that your drop-down lists are sorted and easy to navigate.
