Adding a touch of color to your Excel drop-down lists can make them more visually appealing and easier to use. In this article, we will explore how to create colorful Excel drop-down lists easily.
Excel drop-down lists are a great way to restrict user input and make data entry more efficient. However, the default black and white color scheme can be quite dull. By adding colors to your drop-down lists, you can make them stand out and improve the overall user experience.
Why Use Colorful Excel Drop Down Lists?
There are several reasons why you might want to use colorful Excel drop-down lists:
- Visual appeal: Colorful drop-down lists can add a touch of personality to your spreadsheets and make them more visually appealing.
- Improved user experience: Colors can help draw attention to important information and make it easier for users to navigate your spreadsheets.
- Enhanced data visualization: Colors can be used to represent different categories or data points, making it easier to analyze and understand data.
How to Create Colorful Excel Drop Down Lists
Creating colorful Excel drop-down lists is easier than you think. Here are the steps:
Step 1: Create a Drop-Down List
First, you need to create a drop-down list in your Excel spreadsheet. To do this, follow these steps:
- Select the cell where you want to create the drop-down list.
- Go to the "Data" tab in the ribbon.
- Click on "Data Validation" in the "Data Tools" group.
- Select "List" from the dropdown menu.
- Enter the range of cells that contains the list of values you want to display in the drop-down list.
Step 2: Add Colors to Your Drop-Down List
Once you have created your drop-down list, you can add colors to it using conditional formatting. Here's how:
- Select the cell that contains the drop-down list.
- Go to the "Home" tab in the ribbon.
- Click on "Conditional Formatting" in the "Styles" group.
- Select "New Rule" from the dropdown menu.
- Choose "Use a formula to determine which cells to format".
- Enter a formula that references the cell that contains the drop-down list. For example:
=A1="Yes"(assuming the drop-down list is in cell A1). - Click on the "Format" button and select the color you want to apply.
- Click "OK" to apply the formatting.
Step 3: Customize Your Drop-Down List
You can customize your drop-down list further by adding more colors or modifying the existing colors. Here's how:
- Select the cell that contains the drop-down list.
- Go to the "Home" tab in the ribbon.
- Click on "Conditional Formatting" in the "Styles" group.
- Select "Manage Rules" from the dropdown menu.
- Select the rule you want to modify and click on the "Edit Rule" button.
- Make the necessary changes to the formula or formatting.
- Click "OK" to apply the changes.
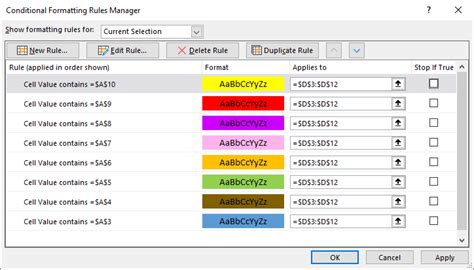
Tips and Variations
Here are some tips and variations to help you get the most out of colorful Excel drop-down lists:
- Use a consistent color scheme: To maintain a professional look, use a consistent color scheme throughout your spreadsheet.
- Use colors to represent different categories: Use different colors to represent different categories or data points. For example, you can use red for "No" and green for "Yes".
- Use gradients: You can use gradients to create a more subtle and visually appealing effect.
- Use icons: You can use icons instead of colors to represent different values.
Common Issues and Solutions
Here are some common issues you may encounter when creating colorful Excel drop-down lists and their solutions:
- Colors not applying: Check that the formula is correct and that the formatting is applied to the correct cells.
- Colors not displaying: Check that the color scheme is consistent and that the colors are not too similar.
- Drop-down list not working: Check that the data validation is set up correctly and that the list of values is correct.
Conclusion
Creating colorful Excel drop-down lists is a great way to add visual appeal and improve the user experience. By following the steps outlined in this article, you can easily create colorful drop-down lists that will make your spreadsheets stand out.
Excel Drop Down List Image Gallery
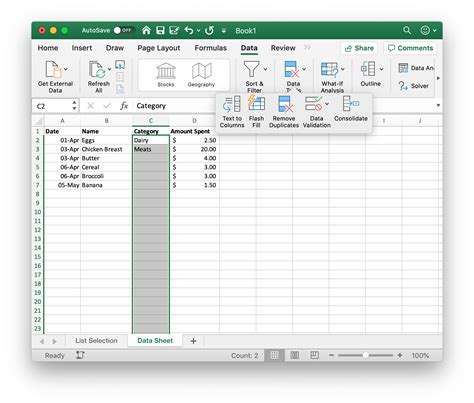
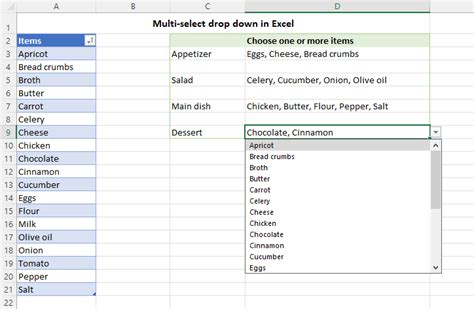
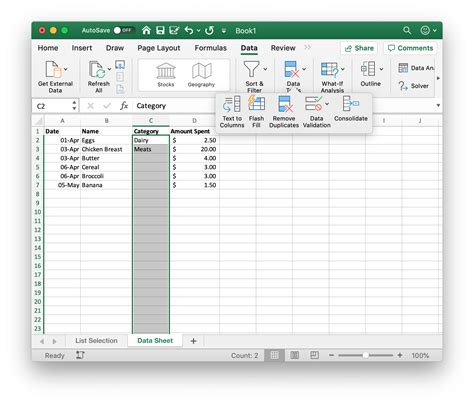
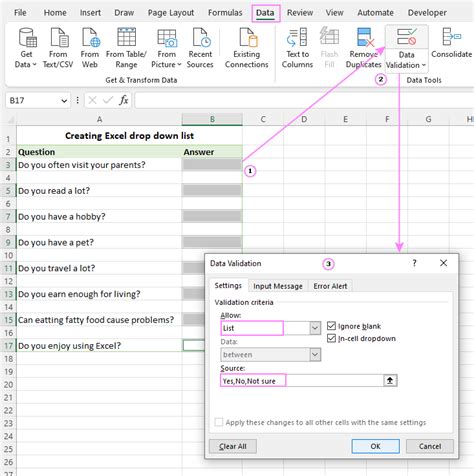
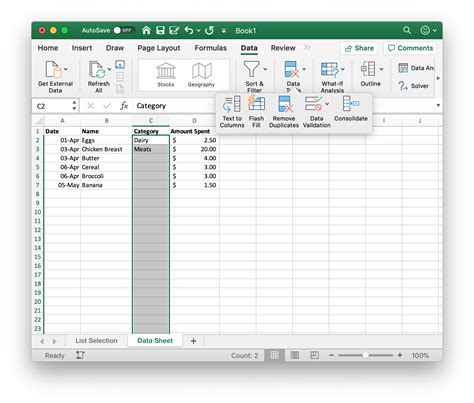
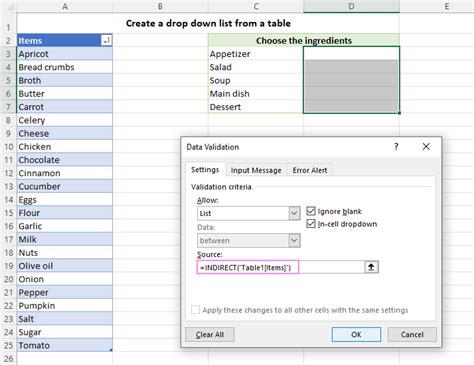
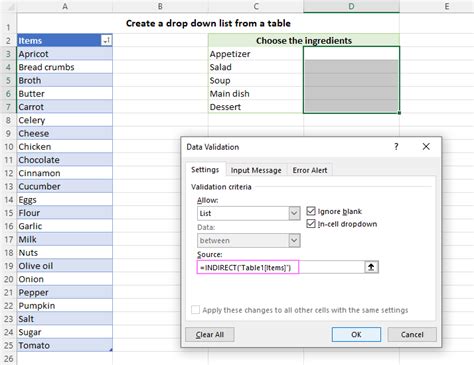
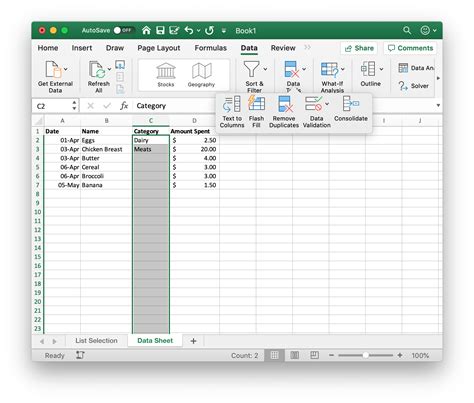
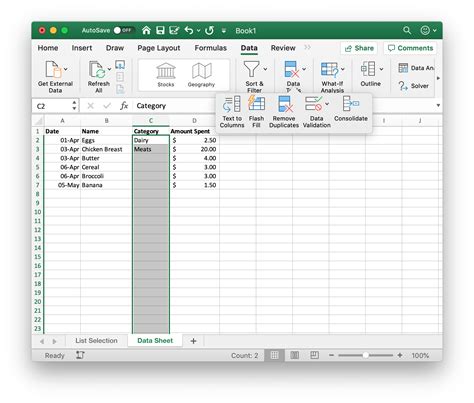
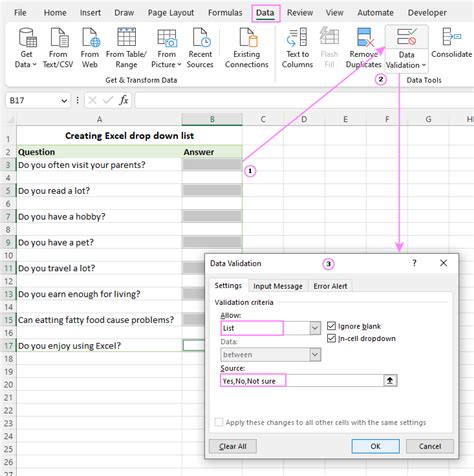
Frequently Asked Questions
Here are some frequently asked questions about colorful Excel drop-down lists:
- Q: Can I use images in my drop-down list?
- A: Yes, you can use images in your drop-down list by using the "Picture" option in the data validation settings.
- Q: Can I use conditional formatting to change the color of the drop-down list based on the value selected?
- A: Yes, you can use conditional formatting to change the color of the drop-down list based on the value selected.
- Q: Can I use VBA to create a colorful drop-down list?
- A: Yes, you can use VBA to create a colorful drop-down list by using the "Worksheet_Change" event to change the color of the drop-down list based on the value selected.
We hope this article has helped you learn how to create colorful Excel drop-down lists easily. Do you have any questions or need further assistance? Please leave a comment below.
