Excel drop-down menus are an excellent way to make data entry easier and reduce errors. However, by default, Excel only allows you to select one option from a drop-down menu. Fortunately, there are a few workarounds to create an Excel drop-down multiple select feature.
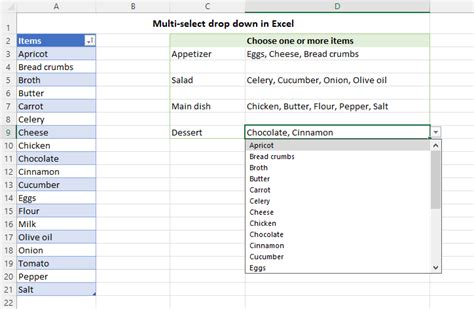
In this article, we'll explore five ways to create an Excel drop-down multiple select feature. From using Excel formulas to leveraging third-party add-ins, we'll cover the most effective methods to achieve this functionality.
Method 1: Using Form Controls
One of the simplest ways to create an Excel drop-down multiple select feature is by using Form Controls. Here's how:
- Go to the Developer tab in Excel (if you don't see the Developer tab, go to File > Options > Customize Ribbon and check the Developer checkbox).
- Click on the Insert button in the Controls group.
- Select the Combo Box control from the drop-down list.
- Draw the combo box on your worksheet.
- Right-click on the combo box and select Properties.
- In the Properties window, select the "ListFillRange" property and enter the range of cells containing your drop-down options.
- Set the "MultiSelect" property to "True".
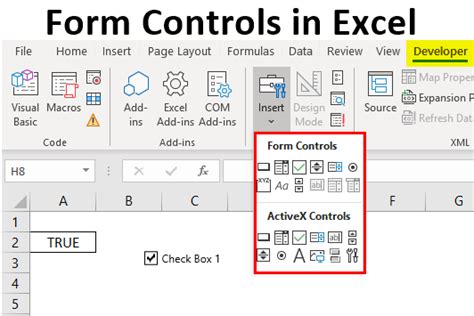
This method allows users to select multiple options from the drop-down list. However, it does have some limitations, such as the inability to easily extract the selected values.
Method 2: Using VBA Macros
Another way to create an Excel drop-down multiple select feature is by using VBA macros. Here's a basic example:
- Press Alt + F11 to open the VBA editor.
- In the editor, go to Insert > Module to insert a new module.
- Paste the following code:
Private Sub Worksheet_Change(ByVal Target As Range)
If Target.Address = "$A$1" Then
Dim selectedValues As String
selectedValues = ""
For Each item In Target.Validation.Value
selectedValues = selectedValues & item & ", "
Next item
Range("B1").Value = Left(selectedValues, Len(selectedValues) - 2)
End If
End Sub
- Save the module and return to your worksheet.
- Create a drop-down list in cell A1 using Data Validation.
- Set the "Allow" property to "List" and enter the range of cells containing your drop-down options.
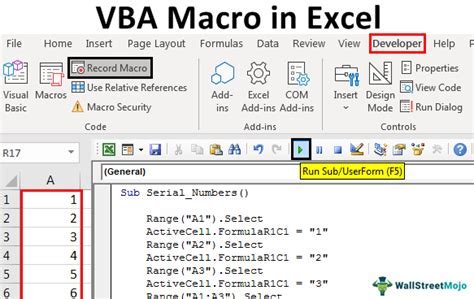
This method allows users to select multiple options from the drop-down list and extracts the selected values to a separate cell.
Method 3: Using Excel Formulas
You can also create an Excel drop-down multiple select feature using formulas. Here's one way to do it:
- Create a drop-down list in cell A1 using Data Validation.
- Set the "Allow" property to "List" and enter the range of cells containing your drop-down options.
- In cell B1, enter the following formula:
=TEXTJOIN(", ",TRUE,IF(ISNUMBER(SEARCH($A$1,Options)),Options,""))
- Press Enter to apply the formula.
- Copy the formula down to other cells as needed.
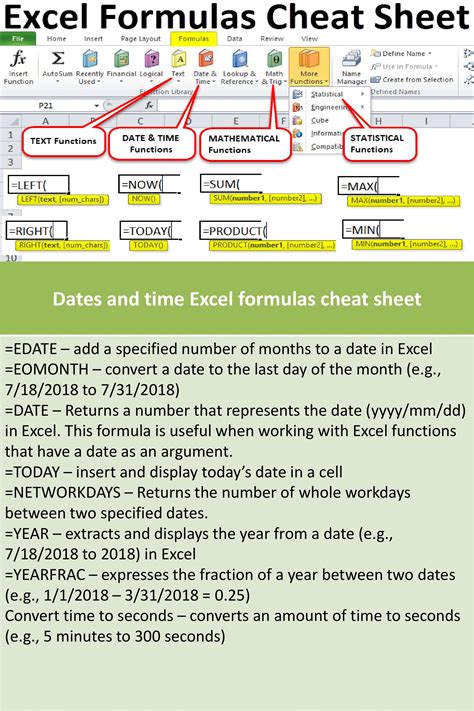
This method allows users to select multiple options from the drop-down list and concatenates the selected values into a single cell.
Method 4: Using Power Query
Power Query is a powerful tool in Excel that allows you to manipulate and transform data. You can use Power Query to create an Excel drop-down multiple select feature. Here's how:
- Go to the Data tab in Excel.
- Click on the From Other Sources button in the Get & Transform Data group.
- Select "Blank Query" from the drop-down list.
- In the Power Query editor, go to Home > Advanced Editor.
- Paste the following code:
= Table.FromList(List.Distinct(List.Transform(List.Split(Text.Combine({Column1}),", "), each {Text.Trim(_)})), Splitter.SplitTextByDelimiter({" ", ColumnDelimiter.Unquoted}, " "))
- Save the query and return to your worksheet.
- Create a drop-down list in cell A1 using Data Validation.
- Set the "Allow" property to "List" and enter the range of cells containing your drop-down options.
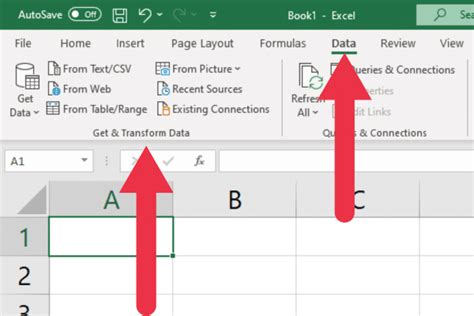
This method allows users to select multiple options from the drop-down list and extracts the selected values to a separate table.
Method 5: Using Third-Party Add-ins
Finally, you can use third-party add-ins to create an Excel drop-down multiple select feature. There are several add-ins available, such as ASAP Utilities and Excel-Tool. Here's how to use ASAP Utilities:
- Download and install ASAP Utilities.
- Go to the ASAP Utilities tab in Excel.
- Click on the Drop Down List button in the Controls group.
- Select the "Multiple Select" option from the drop-down list.
- Follow the prompts to create a drop-down list with multiple select functionality.
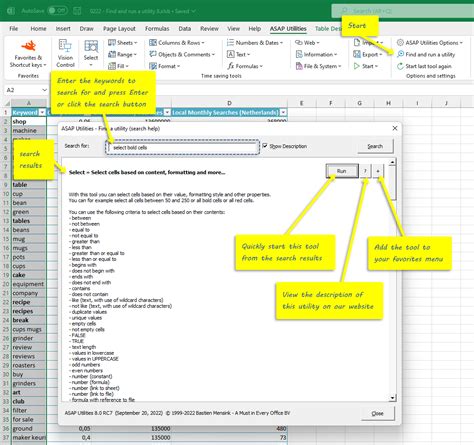
This method allows users to select multiple options from the drop-down list and extracts the selected values to a separate cell.
Gallery of Excel Drop Down Multiple Select
Excel Drop Down Multiple Select
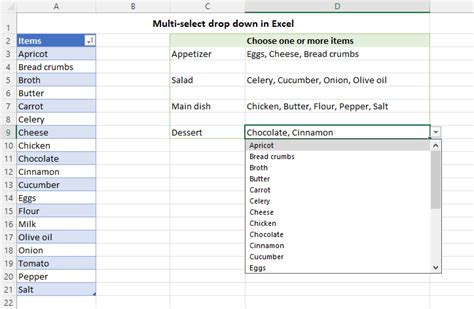
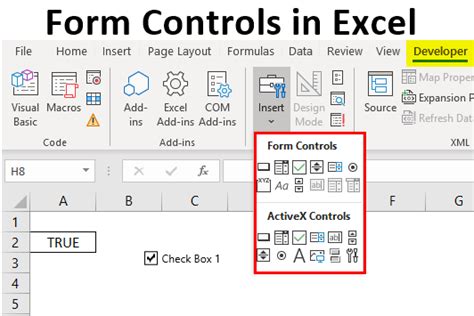
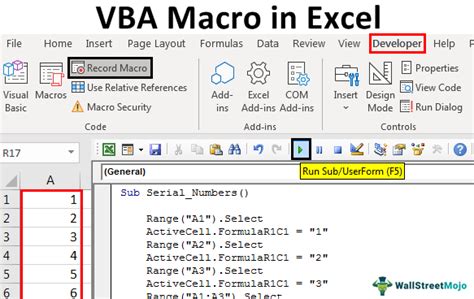

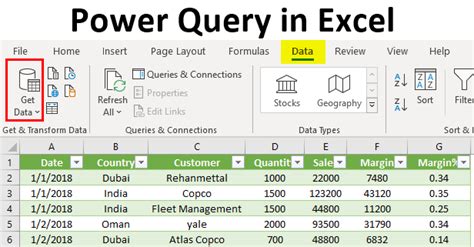
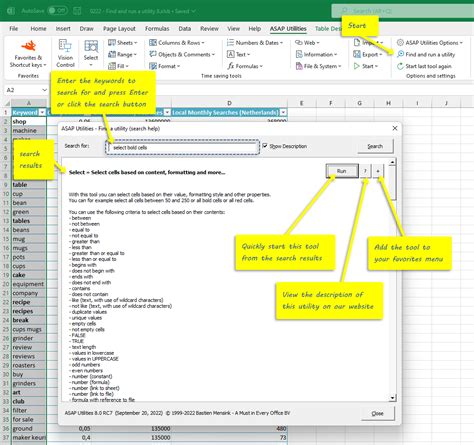
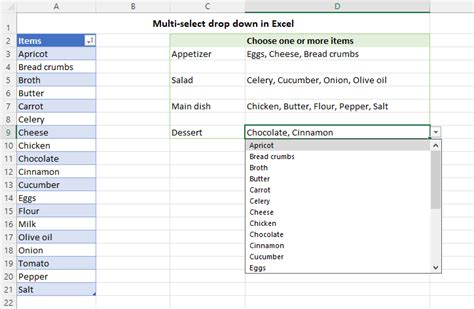
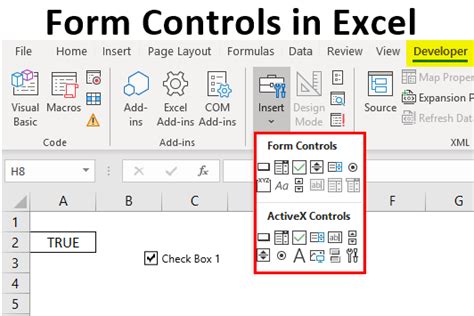
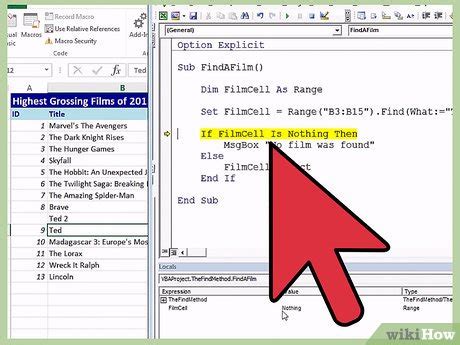
Conclusion
Creating an Excel drop-down multiple select feature can be achieved through various methods, including using form controls, VBA macros, formulas, Power Query, and third-party add-ins. Each method has its pros and cons, and the best approach depends on your specific needs and preferences.
