Creating an Excel dropdown list is a fantastic way to make your spreadsheets more user-friendly and efficient. By providing a list of pre-defined options, you can help reduce errors and make it easier for users to enter data. In this article, we'll explore five different ways to create an Excel dropdown list.
Method 1: Using Data Validation

One of the most common methods for creating a dropdown list in Excel is by using data validation. This feature allows you to restrict the input in a cell to a specific set of values. Here's how to do it:
- Select the cell where you want to create the dropdown list.
- Go to the "Data" tab in the ribbon.
- Click on "Data Validation" in the "Data Tools" group.
- In the "Data Validation" dialog box, select "List" from the "Allow" dropdown menu.
- Enter the list of values you want to include in the dropdown list, separated by commas.
- Click "OK" to apply the changes.
Example:
Suppose you want to create a dropdown list of days of the week. You can enter the following values in the "Data Validation" dialog box:
Monday, Tuesday, Wednesday, Thursday, Friday, Saturday, Sunday
Once you've applied the data validation, a dropdown list will appear in the cell, allowing users to select one of the predefined values.
Method 2: Using a Table
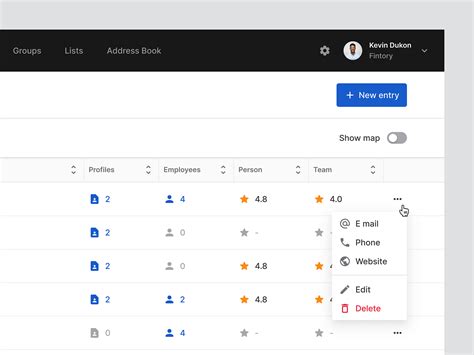
Another way to create a dropdown list in Excel is by using a table. This method is useful when you have a large list of values that you want to include in the dropdown list. Here's how to do it:
- Create a table with the list of values you want to include in the dropdown list.
- Select the cell where you want to create the dropdown list.
- Go to the "Data" tab in the ribbon.
- Click on "Data Validation" in the "Data Tools" group.
- In the "Data Validation" dialog box, select "List" from the "Allow" dropdown menu.
- Click on the "Source" button and select the range of cells that contains the list of values.
- Click "OK" to apply the changes.
Example:
Suppose you have a table with a list of countries, and you want to create a dropdown list of countries in a cell. You can select the range of cells that contains the list of countries and apply the data validation.
Method 3: Using a Named Range
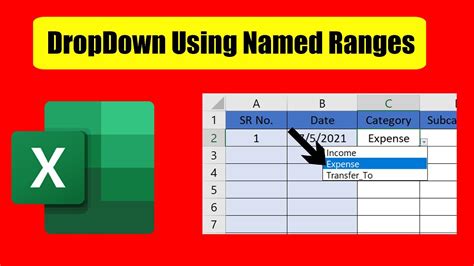
You can also create a dropdown list in Excel by using a named range. This method is useful when you have a list of values that you want to use in multiple cells. Here's how to do it:
- Create a named range that contains the list of values you want to include in the dropdown list.
- Select the cell where you want to create the dropdown list.
- Go to the "Data" tab in the ribbon.
- Click on "Data Validation" in the "Data Tools" group.
- In the "Data Validation" dialog box, select "List" from the "Allow" dropdown menu.
- Click on the "Source" button and select the named range.
- Click "OK" to apply the changes.
Example:
Suppose you have a named range called "Countries" that contains a list of countries, and you want to create a dropdown list of countries in a cell. You can select the named range and apply the data validation.
Method 4: Using VBA
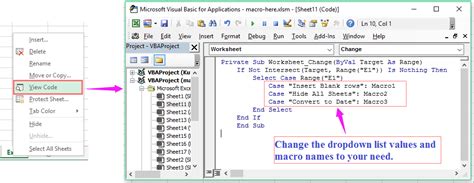
If you're comfortable with programming, you can create a dropdown list in Excel using VBA. This method is useful when you want to create a dropdown list that is dynamic and can be updated automatically. Here's an example of how to create a dropdown list using VBA:
- Open the Visual Basic Editor by pressing "Alt + F11" or by navigating to "Developer" > "Visual Basic" in the ribbon.
- Insert a new module by clicking "Insert" > "Module" in the Visual Basic Editor.
- Paste the following code into the module:
Sub CreateDropdown()
Dim ws As Worksheet
Set ws = ThisWorkbook.Worksheets("Sheet1")
Dim dropdownRange As Range
Set dropdownRange = ws.Range("A1:A10")
Dim dropdownCell As Range
Set dropdownCell = ws.Range("B1")
dropdownCell.Validation.Add Type:=xlValidateList, AlertStyle:=xlValidAlertStop, Operator:=xlBetween, Formula1:=dropdownRange.Address
End Sub
- Replace "Sheet1" with the name of the worksheet that contains the dropdown list, and replace "A1:A10" with the range of cells that contains the list of values.
- Run the macro by clicking "Run" > "CreateDropdown" in the Visual Basic Editor.
Example:
Suppose you want to create a dropdown list of countries in a cell, and you have a range of cells that contains the list of countries. You can use the VBA code to create the dropdown list.
Method 5: Using Power Query
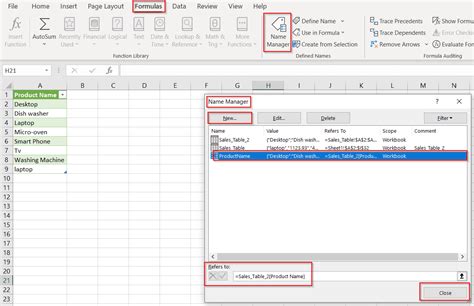
Finally, you can create a dropdown list in Excel using Power Query. This method is useful when you want to create a dropdown list that is based on a query. Here's how to do it:
- Go to the "Data" tab in the ribbon.
- Click on "New Query" in the "Get & Transform Data" group.
- Select "From Other Sources" > "From Microsoft Query" in the "Query" dialog box.
- Select the database or spreadsheet that contains the list of values.
- Create a query that retrieves the list of values.
- Load the query into a worksheet.
- Select the cell where you want to create the dropdown list.
- Go to the "Data" tab in the ribbon.
- Click on "Data Validation" in the "Data Tools" group.
- In the "Data Validation" dialog box, select "List" from the "Allow" dropdown menu.
- Click on the "Source" button and select the range of cells that contains the query results.
- Click "OK" to apply the changes.
Example:
Suppose you want to create a dropdown list of countries based on a query that retrieves the list of countries from a database. You can use Power Query to create the dropdown list.
Dropdown List Image Gallery
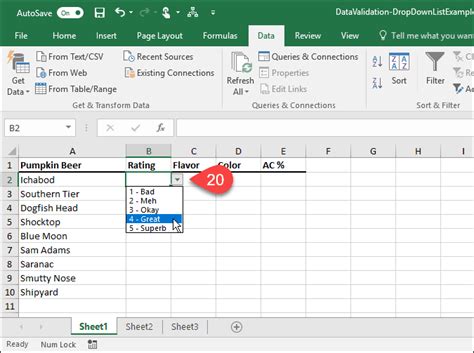
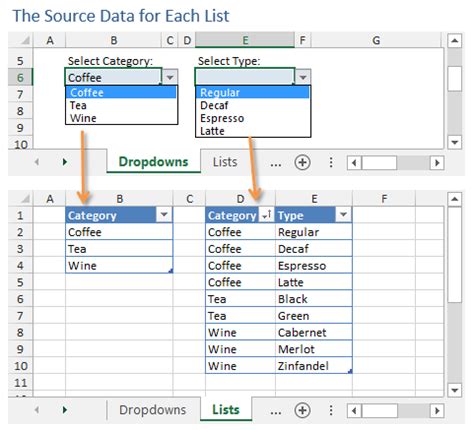
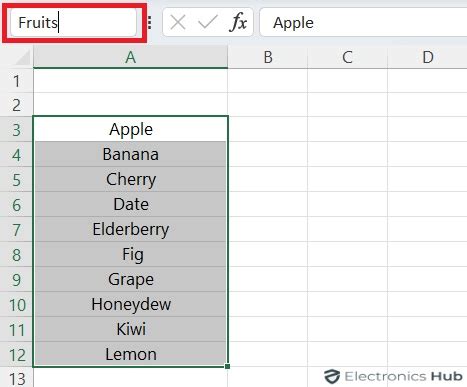
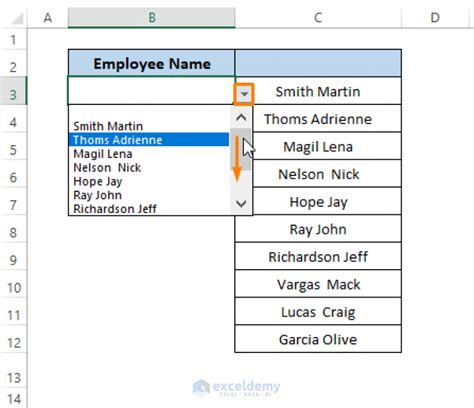
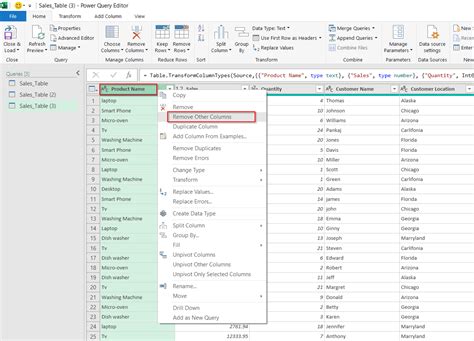
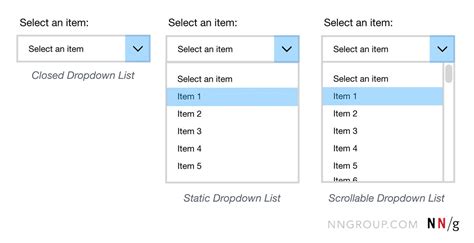
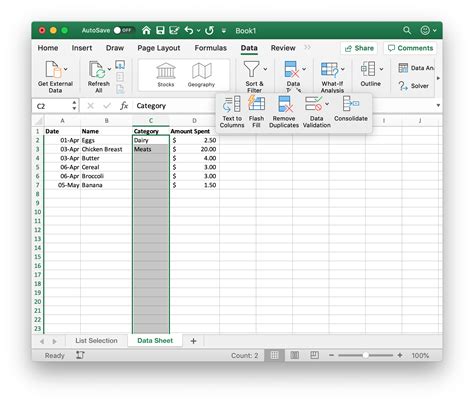
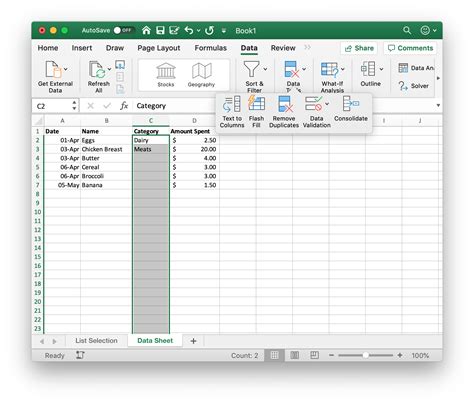
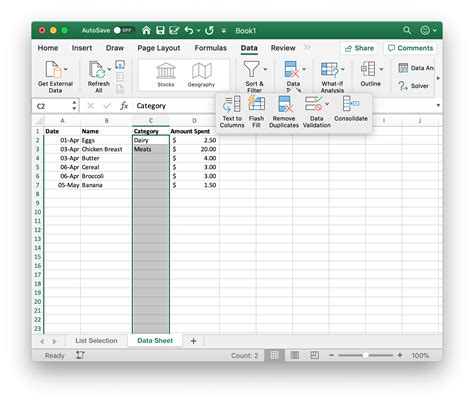
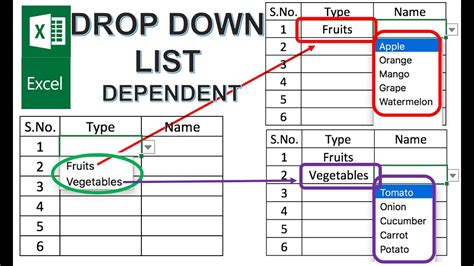
We hope this article has helped you learn how to create a dropdown list in Excel. Whether you're using data validation, a table, a named range, VBA, or Power Query, there are many ways to create a dropdown list that suits your needs. Experiment with different methods to find the one that works best for you.
