Excel dropdowns are a great way to make data entry easier and reduce errors. However, by default, Excel dropdowns only allow single selections. But what if you need to allow multiple selections? In this article, we'll explore 5 ways to create Excel dropdowns with multiple selections.
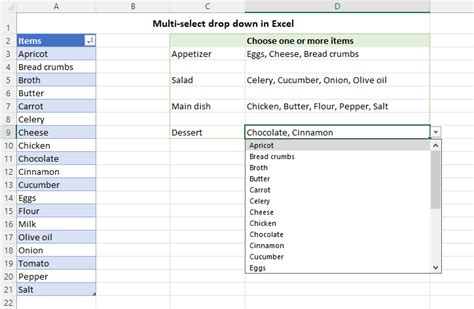
Excel dropdowns with multiple selections can be useful in various scenarios, such as when you need to select multiple categories, products, or services. By allowing multiple selections, you can make data entry more efficient and accurate.
Method 1: Using the Data Validation Feature
One way to create an Excel dropdown with multiple selections is by using the Data Validation feature. Here's how:
- Select the cell where you want to create the dropdown.
- Go to the Data tab > Data Tools group > Data Validation.
- In the Data Validation dialog box, select "List" from the Allow dropdown menu.
- In the Source field, enter the range of cells that contains the list of options.
- Check the "In-cell dropdown" checkbox.
- To allow multiple selections, add the following formula to the Formula field:
=TOCOL($A$1:$A$10)(assuming your list is in cells A1:A10). - Click OK.
This method allows you to select multiple options from the dropdown list, but it has some limitations. For example, it doesn't allow you to select multiple options using the keyboard.
Method 1 Limitations
- Doesn't allow multiple selections using the keyboard.
- Can be slow for large lists.
- Doesn't provide a visual representation of the selected options.
Method 2: Using the INDIRECT Function
Another way to create an Excel dropdown with multiple selections is by using the INDIRECT function. Here's how:
- Select the cell where you want to create the dropdown.
- Go to the Data tab > Data Tools group > Data Validation.
- In the Data Validation dialog box, select "List" from the Allow dropdown menu.
- In the Source field, enter the following formula:
=INDIRECT(A1&"*")(assuming your list is in cells A1:A10). - Check the "In-cell dropdown" checkbox.
- To allow multiple selections, add the following formula to the Formula field:
=TOCOL(INDIRECT(A1&"*")). - Click OK.
This method allows you to select multiple options from the dropdown list, but it has some limitations. For example, it requires a specific setup and can be slow for large lists.
Method 2 Limitations
- Requires a specific setup.
- Can be slow for large lists.
- Doesn't provide a visual representation of the selected options.
Method 3: Using the FILTERXML Function
If you're using Excel 2019 or later, you can use the FILTERXML function to create an Excel dropdown with multiple selections. Here's how:
- Select the cell where you want to create the dropdown.
- Go to the Data tab > Data Tools group > Data Validation.
- In the Data Validation dialog box, select "List" from the Allow dropdown menu.
- In the Source field, enter the following formula:
=FILTERXML("<t><d>"&A1:A10&"</d></t>"). - Check the "In-cell dropdown" checkbox.
- To allow multiple selections, add the following formula to the Formula field:
=TOCOL(FILTERXML("<t><d>"&A1:A10&"</d></t>")). - Click OK.
This method allows you to select multiple options from the dropdown list and provides a visual representation of the selected options.
Method 3 Limitations
- Only available in Excel 2019 or later.
- Can be slow for large lists.
Method 4: Using the Power Query Editor
If you're using Excel 2016 or later, you can use the Power Query Editor to create an Excel dropdown with multiple selections. Here's how:
- Select the cell where you want to create the dropdown.
- Go to the Data tab > New Query > From Other Sources > Blank Query.
- In the Power Query Editor, click on the "Close & Load" button.
- In the Load To dropdown menu, select "Table".
- In the Table range field, enter the range of cells that contains the list of options.
- To allow multiple selections, click on the "Modeling" tab > " Table Tools" group > "Data Validation".
- In the Data Validation dialog box, select "List" from the Allow dropdown menu.
- In the Source field, enter the following formula:
=Table1[Column1]. - Check the "In-cell dropdown" checkbox.
- Click OK.
This method allows you to select multiple options from the dropdown list and provides a visual representation of the selected options.
Method 4 Limitations
- Only available in Excel 2016 or later.
- Requires knowledge of Power Query.
- Can be slow for large lists.
Method 5: Using a Third-Party Add-In
If you're not comfortable with the above methods or need more advanced features, you can use a third-party add-in to create an Excel dropdown with multiple selections. There are several add-ins available, such as the " Multiple Selection Dropdown" add-in.
- Download and install the add-in.
- Follow the instructions provided by the add-in to create the dropdown.
This method provides a user-friendly interface and allows you to select multiple options from the dropdown list. However, it requires purchasing the add-in and may have some limitations.
Method 5 Limitations
- Requires purchasing the add-in.
- May have some limitations.
Excel Dropdown with Multiple Selections Image Gallery
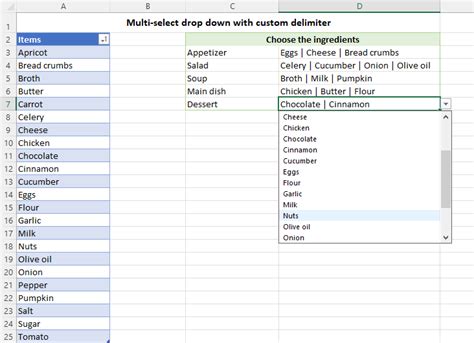
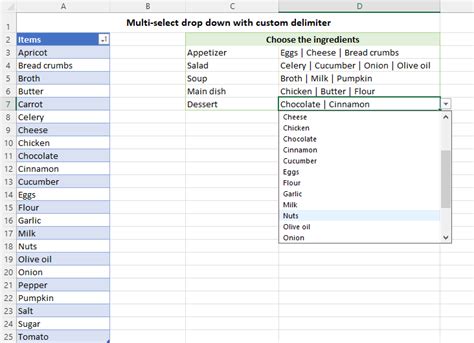
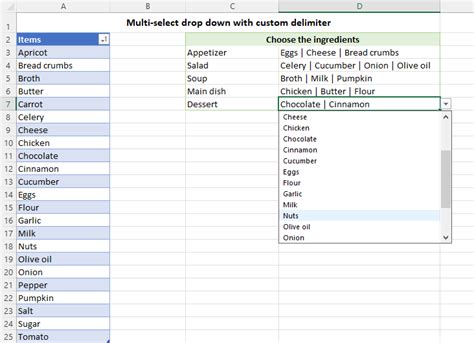
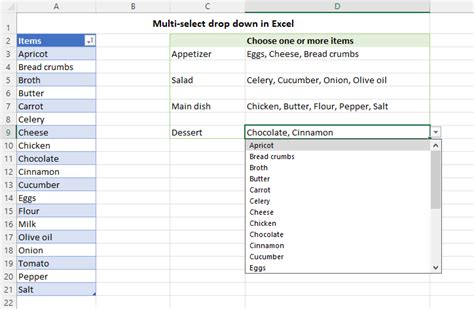
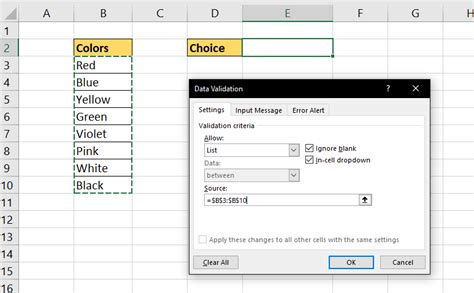
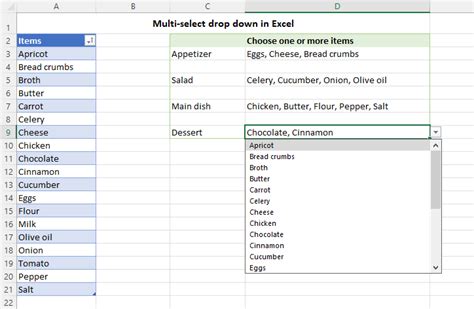
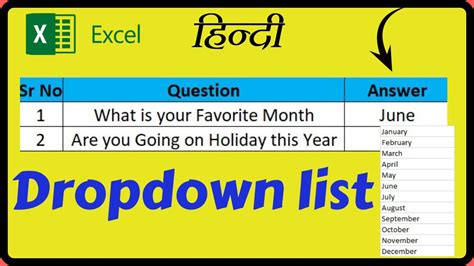
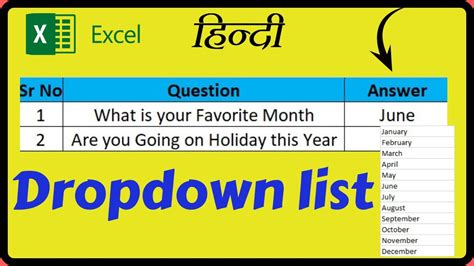
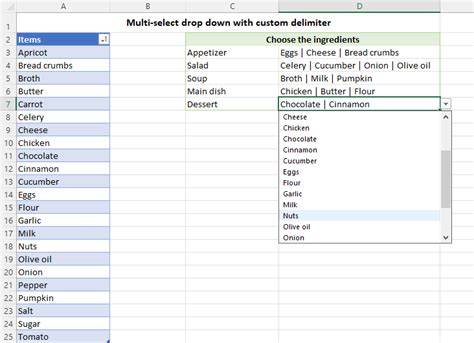
We hope this article has helped you learn how to create an Excel dropdown with multiple selections. Remember to choose the method that best fits your needs and don't hesitate to ask if you have any questions. Share this article with your friends and colleagues who may find it useful.
