Conditional formatting is a powerful feature in Excel that allows users to highlight cells based on specific conditions, making it easier to analyze and visualize data. However, when working with large datasets or complex formatting rules, duplicate conditional formatting can occur, leading to inconsistent and confusing results. In this article, we will explore five ways to remove duplicate conditional formatting in Excel, ensuring that your spreadsheets remain organized and accurate.
Understanding Conditional Formatting in Excel
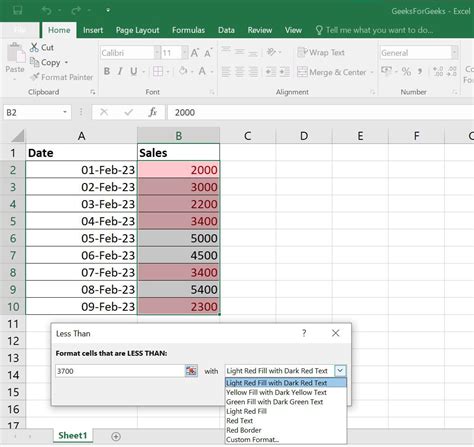
Before we dive into the methods for removing duplicate conditional formatting, it's essential to understand how conditional formatting works in Excel. Conditional formatting allows users to apply formatting rules to cells based on specific conditions, such as values, formulas, or formatting characteristics. These rules can be applied to individual cells, ranges, or entire worksheets.
Types of Conditional Formatting
There are several types of conditional formatting in Excel, including:
- Highlight Cells Rules: These rules highlight cells based on specific values, such as formatting cells with a value greater than a certain number.
- Top/Bottom Rules: These rules highlight cells that are in the top or bottom percentage of a range.
- Data Bars: These rules display a bar chart within a cell to represent the value.
- Color Scales: These rules display a color scale to represent the value.
- Icon Sets: These rules display an icon to represent the value.
Method 1: Remove Duplicate Conditional Formatting Using the "Clear Rules" Option
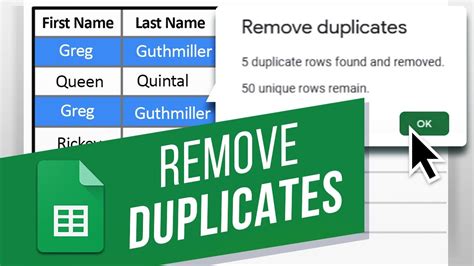
One of the simplest ways to remove duplicate conditional formatting is to use the "Clear Rules" option. To do this:
- Select the cell or range that contains the duplicate formatting.
- Go to the Home tab in the Excel ribbon.
- Click on the "Conditional Formatting" button in the Styles group.
- Select "Clear Rules" from the drop-down menu.
- Choose "Clear Rules from Selected Cells" or "Clear Rules from Entire Sheet" depending on your needs.
This method will remove all conditional formatting rules from the selected cells or entire sheet.
Method 2: Use the "Manage Rules" Option
Another way to remove duplicate conditional formatting is to use the "Manage Rules" option. To do this:
- Select the cell or range that contains the duplicate formatting.
- Go to the Home tab in the Excel ribbon.
- Click on the "Conditional Formatting" button in the Styles group.
- Select "Manage Rules" from the drop-down menu.
- In the Conditional Formatting Rules Manager dialog box, select the rule that you want to remove.
- Click on the "Delete Rule" button.
This method allows you to remove specific rules without affecting other formatting rules.
Method 3: Use VBA Macro to Remove Duplicate Conditional Formatting
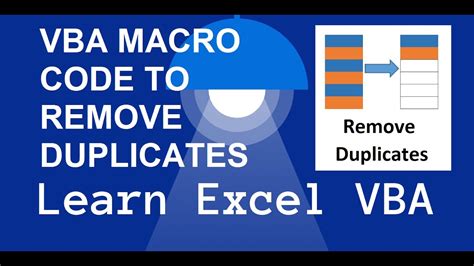
If you need to remove duplicate conditional formatting from multiple worksheets or workbooks, you can use a VBA macro. To do this:
- Open the Visual Basic Editor by pressing Alt + F11 or by navigating to Developer > Visual Basic in the Excel ribbon.
- In the Visual Basic Editor, click on "Insert" > "Module" to create a new module.
- Paste the following code into the module:
Sub RemoveDuplicateConditionalFormatting()
Dim ws As Worksheet
For Each ws In ActiveWorkbook.Worksheets
ws.Cells.FormatConditions.Delete
Next ws
End Sub
- Click on "Run" > "Run Sub/UserForm" to run the macro.
This macro will remove all conditional formatting rules from all worksheets in the active workbook.
Method 4: Use Power Query to Remove Duplicate Conditional Formatting
If you are working with large datasets, you can use Power Query to remove duplicate conditional formatting. To do this:
- Select the cell or range that contains the duplicate formatting.
- Go to the Data tab in the Excel ribbon.
- Click on "From Table/Range" in the Get & Transform Data group.
- In the Power Query Editor, click on "Home" > "Remove Errors" > "Remove Duplicates".
- Select the column that contains the duplicate formatting.
- Click on "OK".
This method will remove duplicate rows based on the selected column.
Method 5: Use Excel Add-ins to Remove Duplicate Conditional Formatting
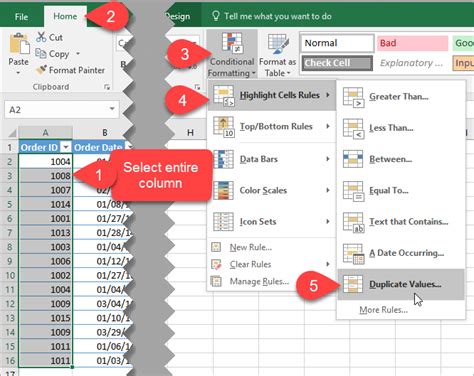
There are several Excel add-ins available that can help you remove duplicate conditional formatting, such as ASAP Utilities and AbleBits. These add-ins provide a range of tools and features that can help you manage and remove duplicate formatting rules.
Gallery of Excel Conditional Formatting
Excel Conditional Formatting Gallery
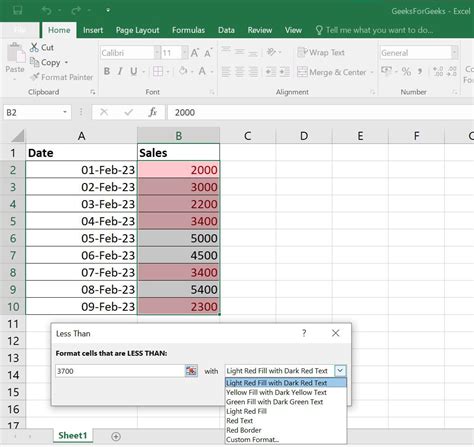
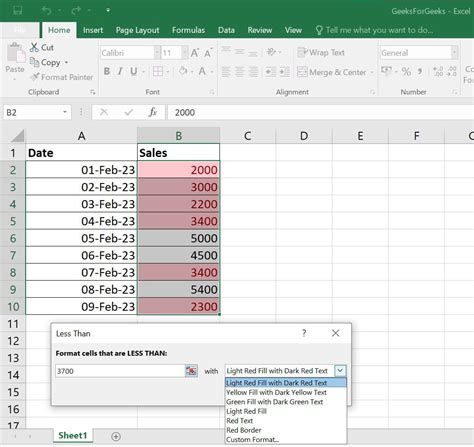
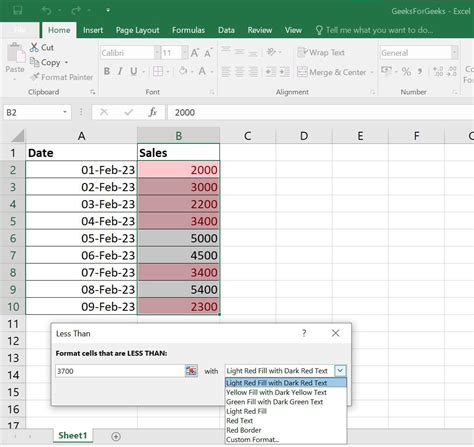
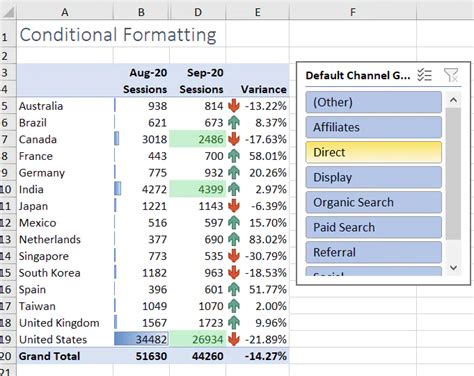
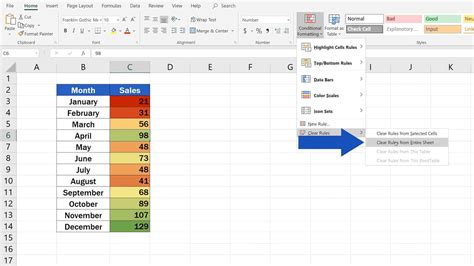
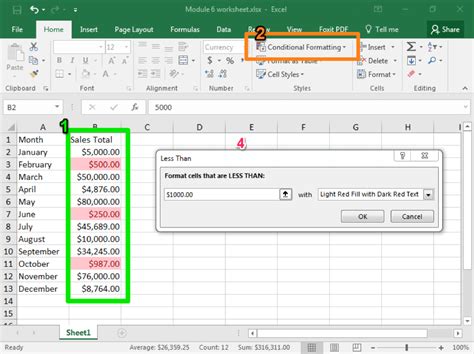
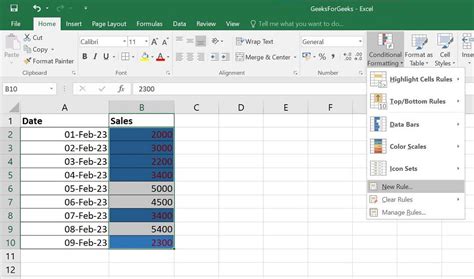
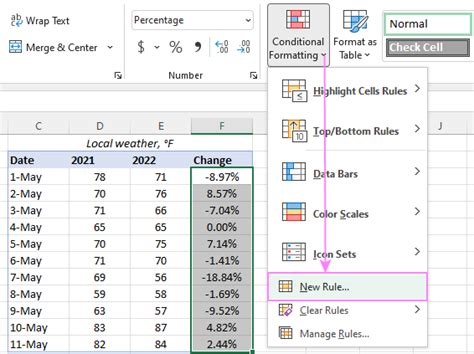
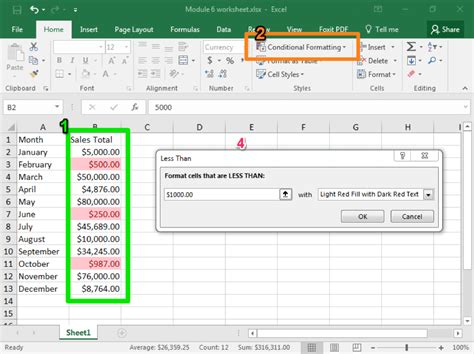
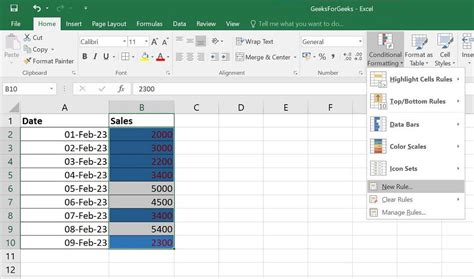
We hope that this article has provided you with the necessary information to remove duplicate conditional formatting in Excel. Whether you use the "Clear Rules" option, "Manage Rules" option, VBA macro, Power Query, or Excel add-ins, you can now ensure that your spreadsheets remain organized and accurate.
