Managing duplicate sheets in Excel can be a daunting task, especially when dealing with large datasets. However, with the right techniques and tools, it can be made easy and efficient. In this article, we will explore the importance of managing duplicate sheets, the benefits of automating the process, and provide step-by-step instructions on how to auto update Excel duplicate sheets.
The Importance of Managing Duplicate Sheets
Duplicate sheets in Excel can lead to inconsistencies, errors, and confusion. When multiple versions of the same data exist, it can be challenging to identify the most up-to-date or accurate version. This can result in poor decision-making, delayed projects, and even financial losses. Moreover, duplicate sheets can also lead to data redundancy, making it difficult to manage and maintain the data.
The Benefits of Automating Duplicate Sheet Updates
Automating the process of updating duplicate sheets can save time, reduce errors, and improve data consistency. By using Excel formulas and VBA macros, you can create a system that automatically updates duplicate sheets, ensuring that all versions are accurate and up-to-date. This can also help to reduce the risk of human error, as the process is automated and less prone to mistakes.
Using Excel Formulas to Auto Update Duplicate Sheets
One way to auto update Excel duplicate sheets is by using Excel formulas. Here are the steps:
- Create a master sheet that contains the original data.
- Create a duplicate sheet that links to the master sheet using formulas.
- Use the
VLOOKUPorINDEX/MATCHfunction to reference the data from the master sheet. - Use the
IFfunction to check for changes in the master sheet and update the duplicate sheet accordingly.
For example, suppose you have a master sheet named "MasterData" and a duplicate sheet named "DuplicateSheet". You can use the following formula to update the duplicate sheet:
=IF(MasterData!A1<>DuplicateSheet!A1, MasterData!A1, DuplicateSheet!A1)
This formula checks if the value in cell A1 of the master sheet is different from the value in cell A1 of the duplicate sheet. If it is, then it updates the value in the duplicate sheet to match the master sheet.
Using VBA Macros to Auto Update Duplicate Sheets
Another way to auto update Excel duplicate sheets is by using VBA macros. Here are the steps:
- Create a new module in the Visual Basic Editor (VBE).
- Write a macro that checks for changes in the master sheet and updates the duplicate sheet accordingly.
- Use the
Worksheet_Changeevent to trigger the macro when changes are made to the master sheet.
For example, suppose you have a master sheet named "MasterData" and a duplicate sheet named "DuplicateSheet". You can use the following VBA code to update the duplicate sheet:
Private Sub Worksheet_Change(ByVal Target As Range)
If Target.Parent.Name = "MasterData" Then
Dim duplicateSheet As Worksheet
Set duplicateSheet = ThisWorkbook.Worksheets("DuplicateSheet")
duplicateSheet.Range("A1").Value = Target.Value
End If
End Sub
This code checks if the change was made to the master sheet, and if so, it updates the value in cell A1 of the duplicate sheet to match the master sheet.
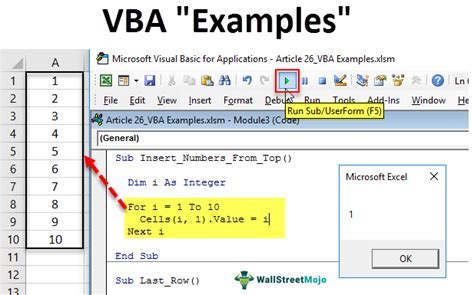
Tips and Tricks for Auto Updating Duplicate Sheets
Here are some additional tips and tricks for auto updating Excel duplicate sheets:
- Use named ranges to make it easier to reference data between sheets.
- Use conditional formatting to highlight changes made to the master sheet.
- Use pivot tables to summarize data from multiple sheets.
- Use VBA macros to automate repetitive tasks and reduce errors.
Common Errors and Troubleshooting
Here are some common errors and troubleshooting tips for auto updating Excel duplicate sheets:
- Error: "The formula you typed contains an error." Solution: Check the formula for syntax errors and ensure that the references are correct.
- Error: "The macro cannot be run because it is not trusted." Solution: Enable the "Trust access to the VBA project object model" option in the Trust Center settings.
- Error: "The worksheet is protected and cannot be updated." Solution: Unprotect the worksheet or use a VBA macro to update the worksheet programmatically.
Excel Duplicate Sheets Image Gallery
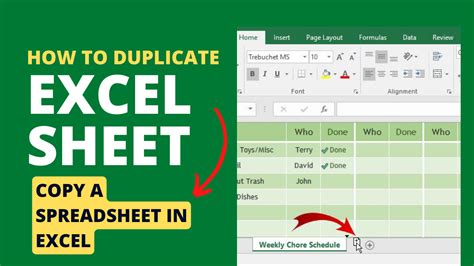
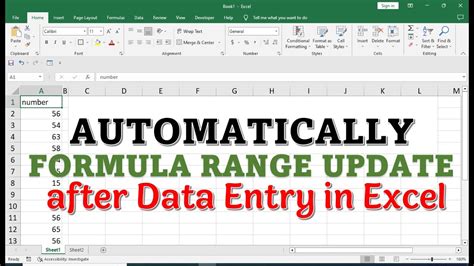
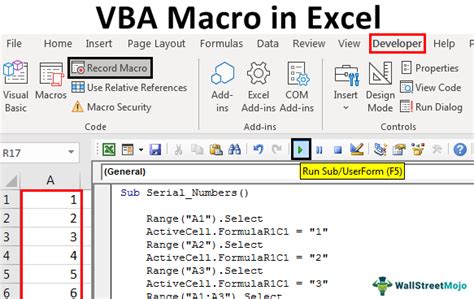
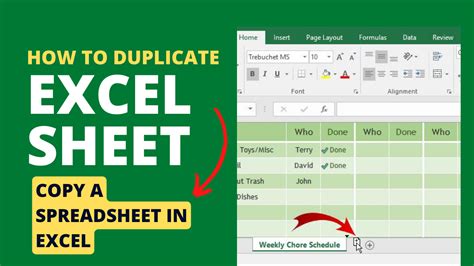
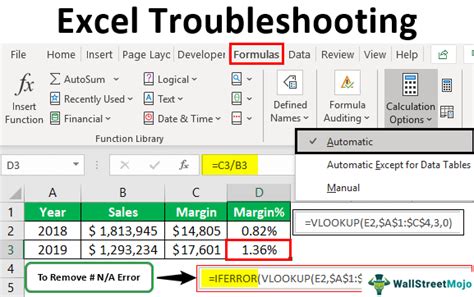
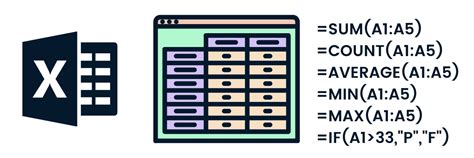
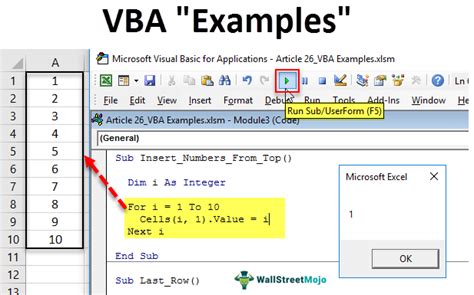
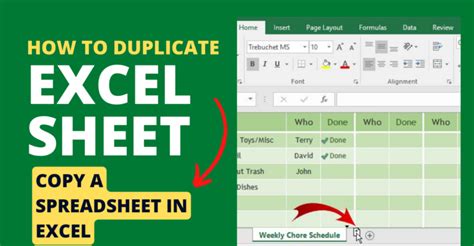
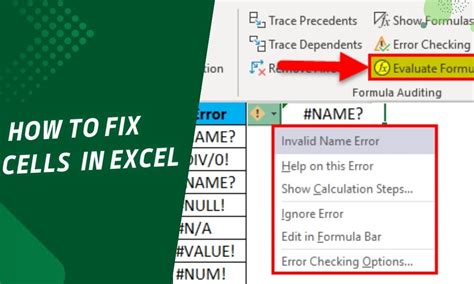
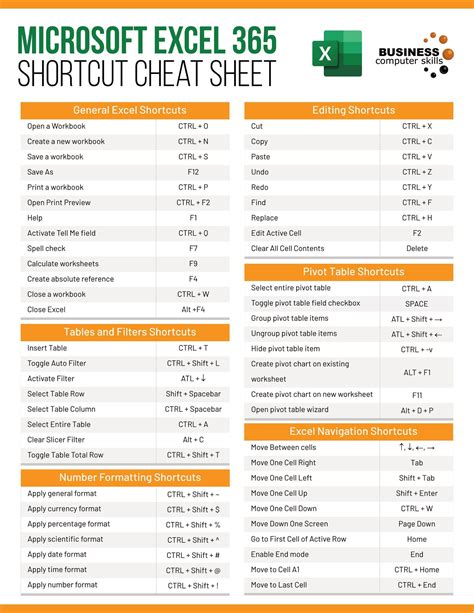
Conclusion
Auto updating Excel duplicate sheets can save time, reduce errors, and improve data consistency. By using Excel formulas and VBA macros, you can create a system that automatically updates duplicate sheets, ensuring that all versions are accurate and up-to-date. Remember to use named ranges, conditional formatting, and pivot tables to make the process more efficient. If you encounter errors, troubleshoot by checking the formula syntax, enabling the Trust access to the VBA project object model option, and unprotected worksheets.
We hope this article has been helpful in explaining how to auto update Excel duplicate sheets. If you have any questions or comments, please feel free to share them below.
