Mastering Excel dynamic worksheet references is a powerful skill that can significantly enhance your productivity and efficiency in working with spreadsheets. Dynamic worksheet references allow you to create formulas and references that automatically adjust to changes in your worksheet structure, making it easier to manage and maintain complex spreadsheets. In this article, we will explore five ways to master Excel dynamic worksheet references.
Understanding Dynamic Worksheet References
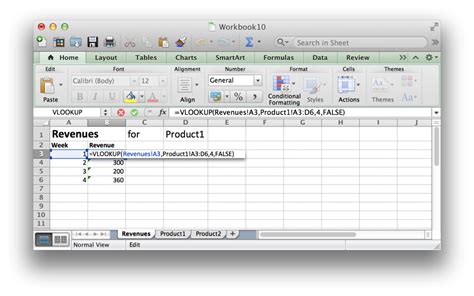
Dynamic worksheet references are a type of reference that can be used in formulas to refer to cells or ranges in other worksheets or workbooks. Unlike static references, which remain fixed even when changes are made to the worksheet, dynamic references adjust automatically to changes in the worksheet structure. This allows you to create formulas that can adapt to changes in your data, making it easier to manage and maintain complex spreadsheets.
Types of Dynamic Worksheet References
There are several types of dynamic worksheet references that can be used in Excel, including:
- A1-style references: These references use the A1 notation to refer to cells or ranges in other worksheets or workbooks.
- R1C1-style references: These references use the R1C1 notation to refer to cells or ranges in other worksheets or workbooks.
- Named ranges: These references use names to refer to cells or ranges in other worksheets or workbooks.
- Table references: These references use table names to refer to cells or ranges in other worksheets or workbooks.
Method 1: Using A1-Style References
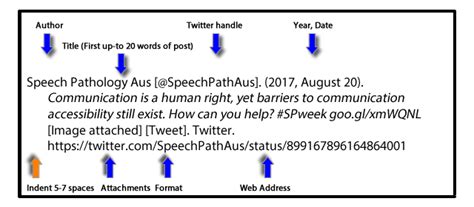
A1-style references are the most common type of dynamic worksheet reference used in Excel. To use an A1-style reference, you simply need to enter the address of the cell or range you want to refer to in the formula bar. For example, if you want to refer to cell A1 in another worksheet, you would enter Sheet2!A1 in the formula bar.
Example
Suppose you have two worksheets, "Sales" and "Expenses", and you want to create a formula in the "Sales" worksheet that refers to cell A1 in the "Expenses" worksheet. You would enter the following formula in the formula bar:
=Expenses!A1
This formula would return the value in cell A1 of the "Expenses" worksheet.
Method 2: Using R1C1-Style References
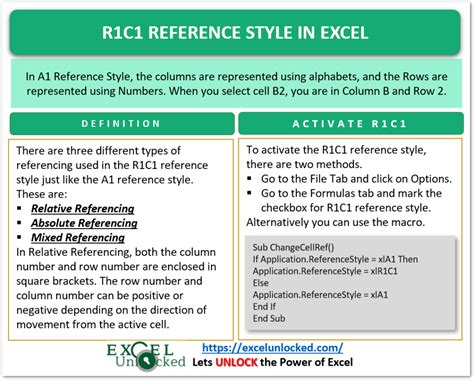
R1C1-style references are another type of dynamic worksheet reference used in Excel. To use an R1C1-style reference, you need to enter the address of the cell or range you want to refer to in the formula bar, using the R1C1 notation. For example, if you want to refer to cell A1 in another worksheet, you would enter Sheet2!R1C1 in the formula bar.
Example
Suppose you have two worksheets, "Sales" and "Expenses", and you want to create a formula in the "Sales" worksheet that refers to cell A1 in the "Expenses" worksheet. You would enter the following formula in the formula bar:
=Expenses!R1C1
This formula would return the value in cell A1 of the "Expenses" worksheet.
Method 3: Using Named Ranges
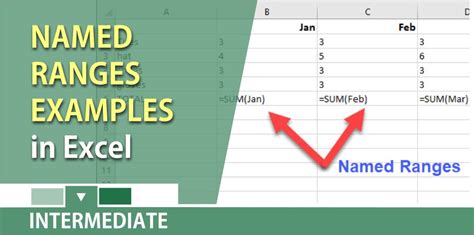
Named ranges are another type of dynamic worksheet reference used in Excel. To use a named range, you need to define the range in the "Name Manager" dialog box. Once you have defined the range, you can use it in formulas to refer to the range.
Example
Suppose you have two worksheets, "Sales" and "Expenses", and you want to create a formula in the "Sales" worksheet that refers to a range of cells in the "Expenses" worksheet. You would define the range in the "Name Manager" dialog box and then use the named range in the formula.
For example, suppose you define a named range called "ExpensesRange" that refers to cells A1:A10 in the "Expenses" worksheet. You would enter the following formula in the formula bar:
=ExpensesRange
This formula would return the values in cells A1:A10 of the "Expenses" worksheet.
Method 4: Using Table References
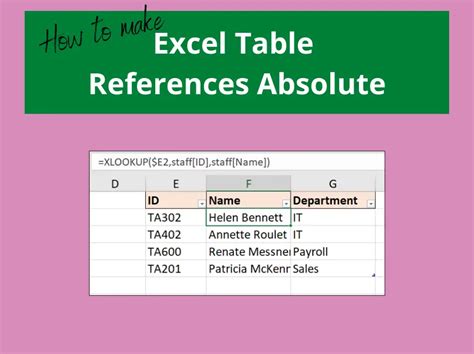
Table references are another type of dynamic worksheet reference used in Excel. To use a table reference, you need to convert the range of cells to a table. Once you have converted the range to a table, you can use the table name in formulas to refer to the range.
Example
Suppose you have two worksheets, "Sales" and "Expenses", and you want to create a formula in the "Sales" worksheet that refers to a range of cells in the "Expenses" worksheet. You would convert the range to a table and then use the table name in the formula.
For example, suppose you convert the range A1:A10 in the "Expenses" worksheet to a table called "ExpensesTable". You would enter the following formula in the formula bar:
=ExpensesTable
This formula would return the values in the "ExpensesTable" table.
Method 5: Using Indirect References
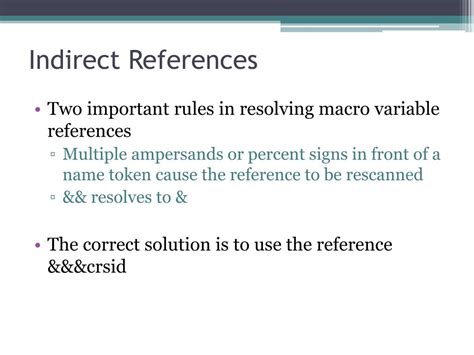
Indirect references are another type of dynamic worksheet reference used in Excel. To use an indirect reference, you need to use the INDIRECT function to refer to a cell or range. The INDIRECT function returns a reference to a range based on a text string.
Example
Suppose you have two worksheets, "Sales" and "Expenses", and you want to create a formula in the "Sales" worksheet that refers to a cell in the "Expenses" worksheet. You would use the INDIRECT function to refer to the cell.
For example, suppose you want to refer to cell A1 in the "Expenses" worksheet. You would enter the following formula in the formula bar:
=INDIRECT("Expenses!A1")
This formula would return the value in cell A1 of the "Expenses" worksheet.
Gallery of Excel Dynamic Worksheet References
Excel Dynamic Worksheet References Image Gallery
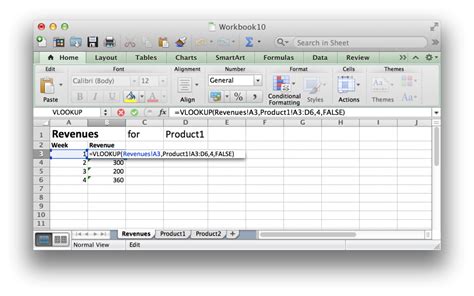
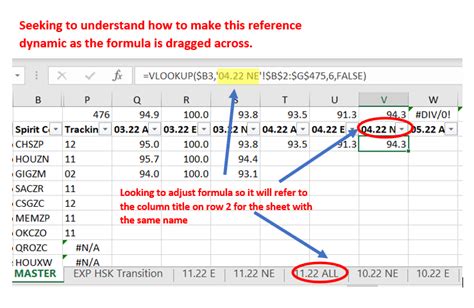
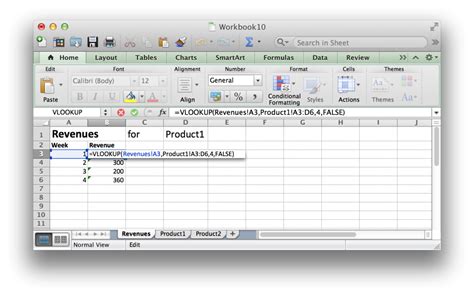

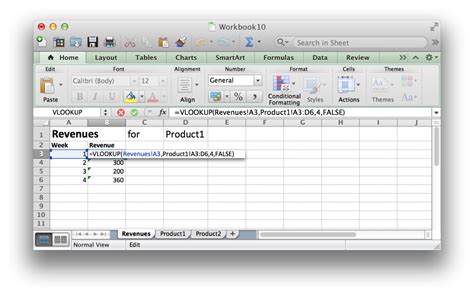
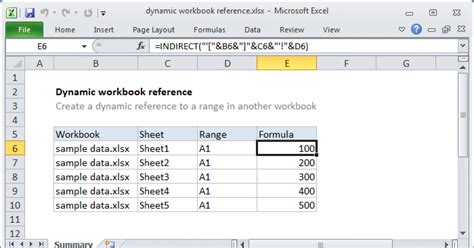
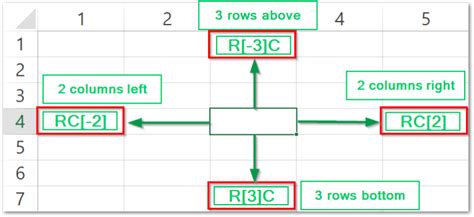
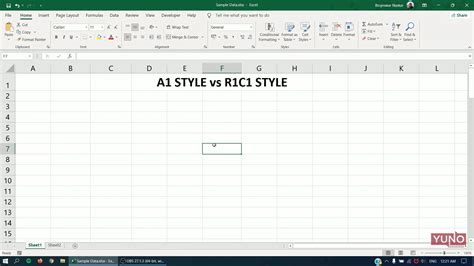
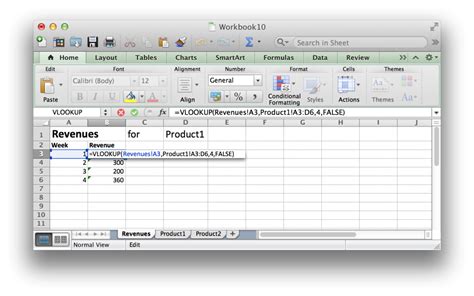
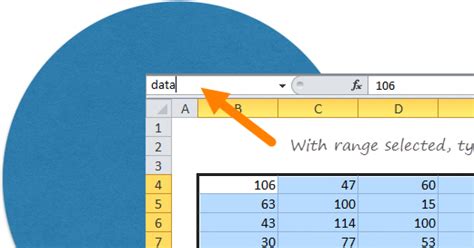
By mastering Excel dynamic worksheet references, you can significantly enhance your productivity and efficiency in working with spreadsheets. In this article, we explored five ways to master Excel dynamic worksheet references, including using A1-style references, R1C1-style references, named ranges, table references, and indirect references. By using these methods, you can create formulas and references that automatically adjust to changes in your worksheet structure, making it easier to manage and maintain complex spreadsheets.
