In today's digital age, barcodes have become an essential tool for businesses to efficiently track and manage their products. Among the various types of barcodes, the EAN 13 barcode is widely used in retail and commerce. In this article, we will explore five ways to generate an EAN 13 barcode in Excel, making it easier for businesses to create and manage their product codes.
The Importance of EAN 13 Barcodes EAN 13 barcodes are a type of linear barcode that encodes a 13-digit numerical code. They are widely used in retail and commerce to identify products, track inventory, and facilitate checkout processes. The use of EAN 13 barcodes has numerous benefits, including improved accuracy, increased efficiency, and enhanced customer experience.
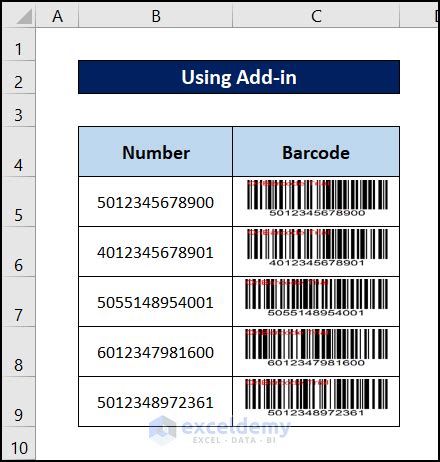
Method 1: Using a Barcode Font
One of the simplest ways to generate an EAN 13 barcode in Excel is by using a barcode font. A barcode font is a special type of font that converts numerical data into a barcode. To use a barcode font, you will need to download and install a barcode font on your computer.
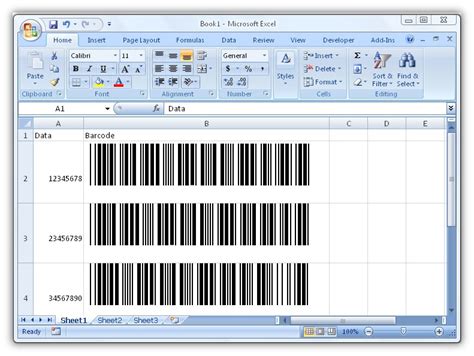
Here's how to use a barcode font in Excel:
- Download and install a barcode font on your computer.
- Open Excel and select the cell where you want to generate the barcode.
- Enter the 13-digit numerical code in the cell.
- Select the cell and change the font to the barcode font you installed.
- Adjust the font size to ensure the barcode is clear and readable.
Method 2: Using a Barcode Add-in
Another way to generate an EAN 13 barcode in Excel is by using a barcode add-in. A barcode add-in is a software tool that integrates with Excel to generate barcodes. There are several barcode add-ins available, including Barcode Add-in for Excel and EAN 13 Barcode Generator.
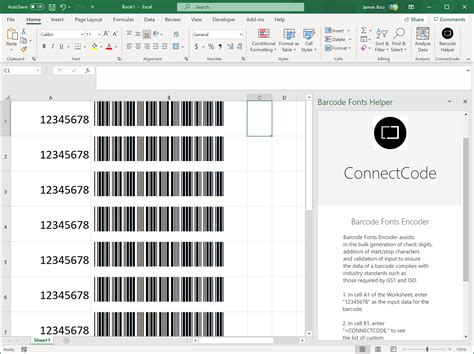
Here's how to use a barcode add-in in Excel:
- Download and install a barcode add-in on your computer.
- Open Excel and select the cell where you want to generate the barcode.
- Enter the 13-digit numerical code in the cell.
- Select the cell and click on the barcode add-in button in the Excel toolbar.
- Adjust the settings to ensure the barcode is clear and readable.
Method 3: Using VBA Macro
You can also generate an EAN 13 barcode in Excel using a VBA macro. A VBA macro is a series of instructions that automates tasks in Excel. To use a VBA macro, you will need to create a new module in Excel and paste the macro code.

Here's how to use a VBA macro in Excel:
- Open Excel and select the cell where you want to generate the barcode.
- Press Alt + F11 to open the Visual Basic Editor.
- Create a new module by clicking on Insert > Module.
- Paste the macro code into the module.
- Save the module and return to Excel.
- Select the cell and run the macro by pressing Alt + F8.
Method 4: Using an Online Barcode Generator
If you don't have the time or resources to install software or create a VBA macro, you can use an online barcode generator to generate an EAN 13 barcode. There are several online barcode generators available, including Online Barcode Generator and Barcode Generator.
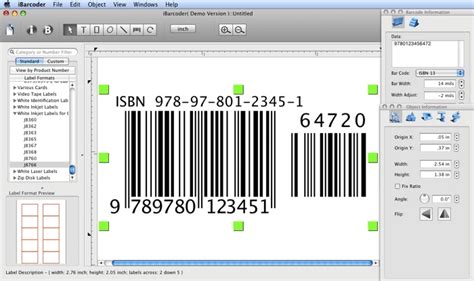
Here's how to use an online barcode generator:
- Open a web browser and navigate to an online barcode generator website.
- Enter the 13-digit numerical code in the online form.
- Select the barcode type as EAN 13.
- Adjust the settings to ensure the barcode is clear and readable.
- Download the barcode image and insert it into Excel.
Method 5: Using a Barcode Software
Finally, you can use a barcode software to generate an EAN 13 barcode in Excel. Barcode software is a specialized tool that generates barcodes and integrates with Excel. There are several barcode software available, including Barcode Software and EAN 13 Barcode Generator.
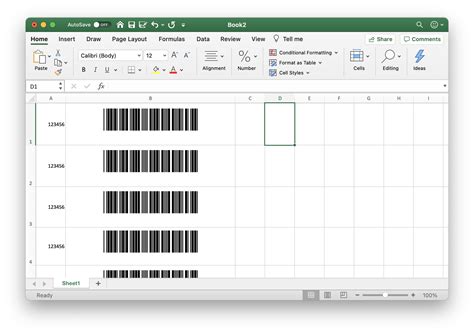
Here's how to use a barcode software in Excel:
- Download and install a barcode software on your computer.
- Open Excel and select the cell where you want to generate the barcode.
- Enter the 13-digit numerical code in the cell.
- Select the cell and click on the barcode software button in the Excel toolbar.
- Adjust the settings to ensure the barcode is clear and readable.
Gallery of EAN 13 Barcode Images
EAN 13 Barcode Image Gallery
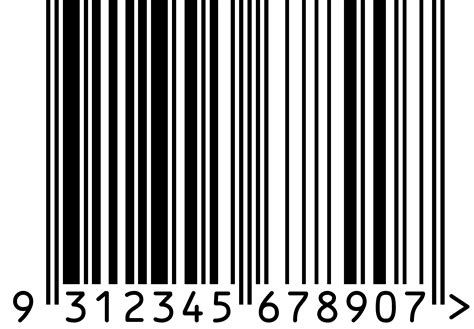
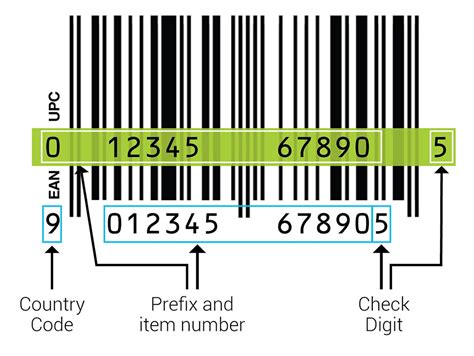
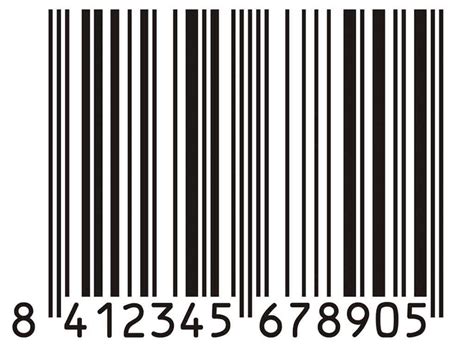
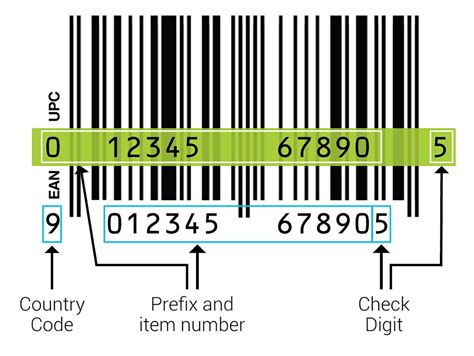
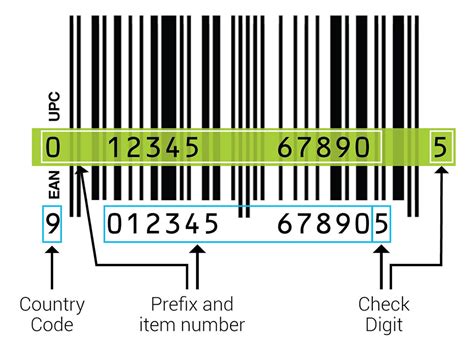
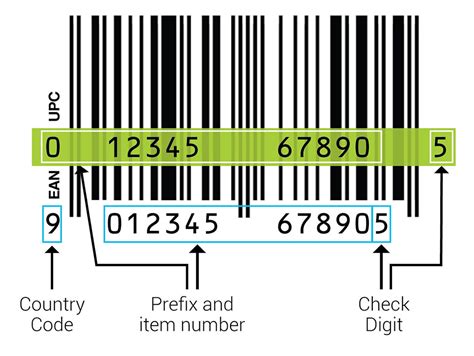
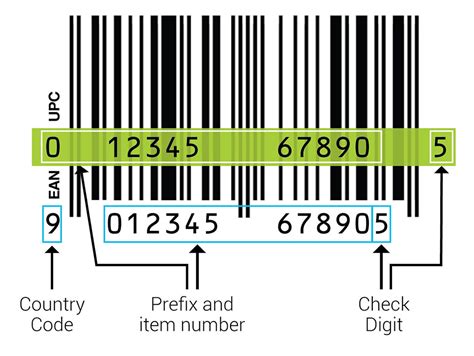
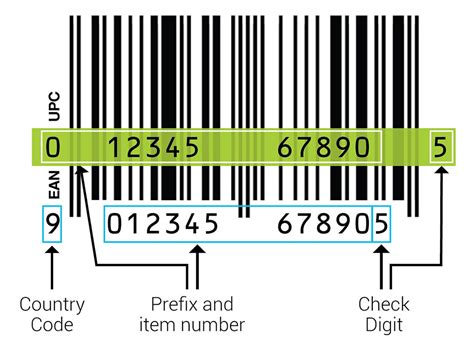
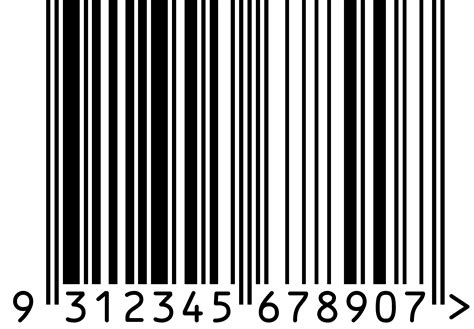
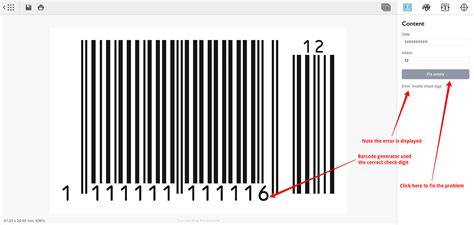
In conclusion, generating an EAN 13 barcode in Excel can be done in various ways, including using a barcode font, a barcode add-in, a VBA macro, an online barcode generator, or a barcode software. Each method has its advantages and disadvantages, and the choice of method depends on your specific needs and requirements. We hope this article has provided you with the necessary information to generate an EAN 13 barcode in Excel and improve your productivity.
