Managing contact lists and emails can be a daunting task, especially when you need to transfer data between different applications. Microsoft Outlook and Excel are two of the most widely used software applications in the business world. If you have an email list in Excel and want to import it into Outlook, you're in the right place. In this article, we'll show you 5 ways to import an Excel email list to Outlook.
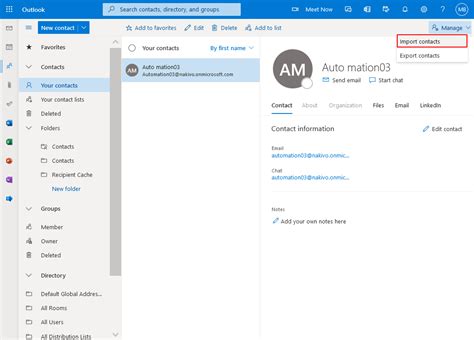
Why Import Excel Email List to Outlook?
Before we dive into the methods, let's quickly discuss why you might want to import your Excel email list to Outlook. Here are a few reasons:
- Convenience: Having all your contacts in one place can be a huge time-saver. Outlook allows you to manage your emails, contacts, and calendar in a single interface.
- Organization: Outlook's contact management features make it easy to keep your email list organized and up-to-date.
- Automation: Outlook allows you to automate tasks, such as sending emails to a group of people or setting reminders.
Method 1: Using the Outlook Import/Export Wizard
The Outlook Import/Export Wizard is a built-in feature that allows you to import and export data from Outlook. Here's how to use it:
Step-by-Step Instructions
- Open Outlook and click on the "File" tab.
- Click on "Options" and then select "Advanced."
- Click on "Export" and then select "Import and Export."
- Choose "Import from another program or file" and click "Next."
- Select "Microsoft Excel" as the file type and click "Next."
- Browse to the location of your Excel file and select it.
- Choose the worksheet that contains your email list and click "Next."
- Select the fields you want to import and click "Finish."
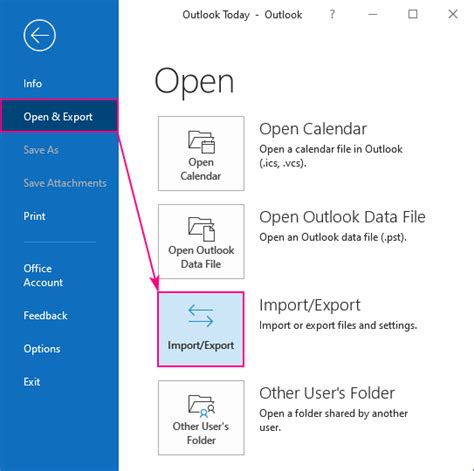
Method 2: Using the CSV File Format
Another way to import your Excel email list to Outlook is by using the CSV (Comma Separated Values) file format. Here's how:
Step-by-Step Instructions
- Open your Excel file and select the worksheet that contains your email list.
- Click on the "File" tab and select "Save As."
- Choose "CSV (Comma Delimited)" as the file type and click "Save."
- Open Outlook and click on the "File" tab.
- Click on "Options" and then select "Advanced."
- Click on "Export" and then select "Import and Export."
- Choose "Import from another program or file" and click "Next."
- Select "Comma Separated Values (Windows)" as the file type and click "Next."
- Browse to the location of your CSV file and select it.
- Choose the fields you want to import and click "Finish."
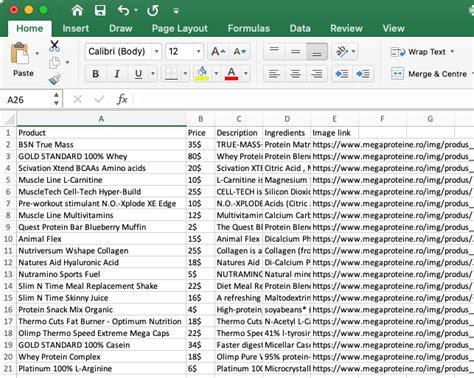
Method 3: Using VBA Macro
If you're comfortable with VBA programming, you can use a macro to import your Excel email list to Outlook. Here's an example code snippet:
VBA Macro Code
Sub ImportExcelEmailListToOutlook()
Dim olApp As Object
Dim olNamespace As Object
Dim olFolder As Object
Dim olItem As Object
' Create a new instance of Outlook
Set olApp = CreateObject("Outlook.Application")
' Get the namespace
Set olNamespace = olApp.GetNamespace("MAPI")
' Get the contacts folder
Set olFolder = olNamespace.GetDefaultFolder(10)
' Open the Excel file
Dim xlApp As Object
Set xlApp = CreateObject("Excel.Application")
Dim xlWorkbook As Object
Set xlWorkbook = xlApp.Workbooks.Open("C:\Path\To\Your\Excel\File.xlsx")
' Loop through the email list
Dim i As Integer
For i = 1 To xlWorkbook.Sheets(1).UsedRange.Rows.Count
' Create a new contact item
Set olItem = olFolder.Items.Add(2)
' Set the contact properties
olItem.FullName = xlWorkbook.Sheets(1).Cells(i, 1).Value
olItem.Email1Address = xlWorkbook.Sheets(1).Cells(i, 2).Value
' Save the contact
olItem.Save
Next i
' Clean up
Set olItem = Nothing
Set olFolder = Nothing
Set olNamespace = Nothing
Set olApp = Nothing
Set xlWorkbook = Nothing
Set xlApp = Nothing
End Sub
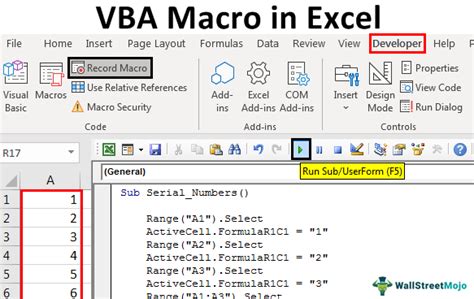
Method 4: Using a Third-Party Add-In
There are several third-party add-ins available that can help you import your Excel email list to Outlook. Here's an example of how to use one:
Step-by-Step Instructions
- Download and install a third-party add-in, such as Excel to Outlook Contact Transfer.
- Open Outlook and click on the "File" tab.
- Click on "Options" and then select "Advanced."
- Click on "Export" and then select "Import and Export."
- Choose "Import from another program or file" and click "Next."
- Select the third-party add-in as the file type and click "Next."
- Browse to the location of your Excel file and select it.
- Choose the fields you want to import and click "Finish."
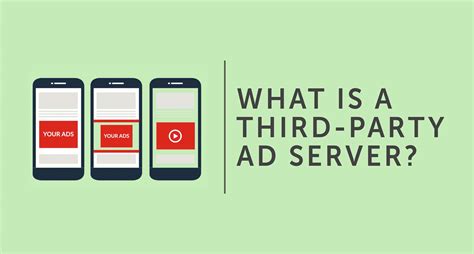
Method 5: Using a Script
You can also use a script to import your Excel email list to Outlook. Here's an example script:
Script Code
@echo off
:: Set the path to the Excel file
set excel_file="C:\Path\To\Your\Excel\File.xlsx"
:: Set the path to the Outlook executable
set outlook_exe="C:\Program Files\Microsoft Office\root\Office16\OUTLOOK.EXE"
:: Open Outlook and import the Excel file
start "" "%outlook_exe%" /import "%excel_file%"

Gallery of Excel to Outlook Import
Excel to Outlook Import Gallery
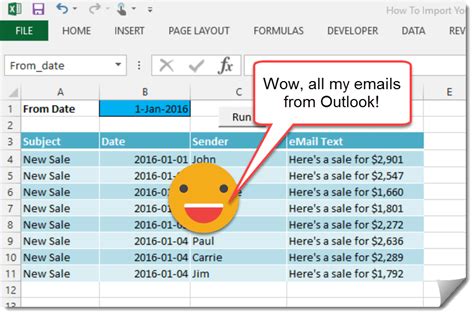
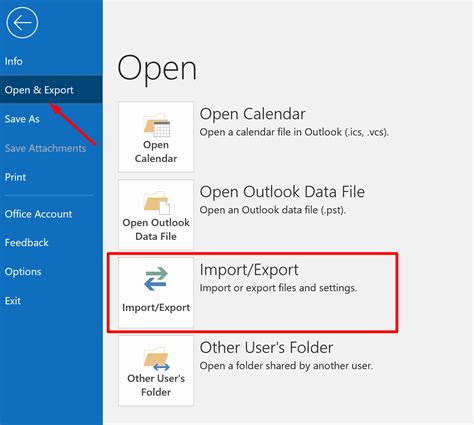
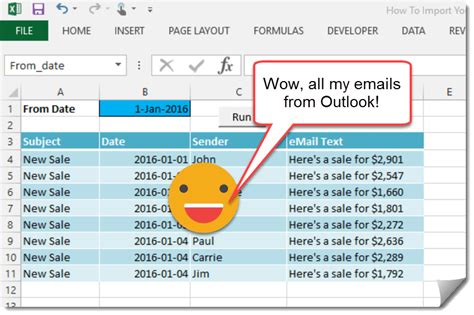
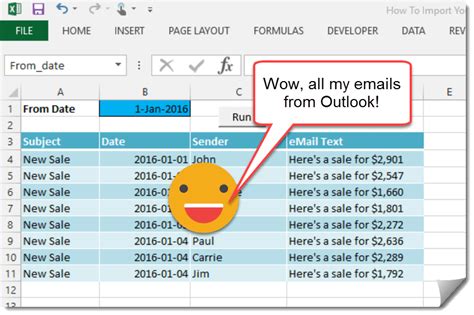
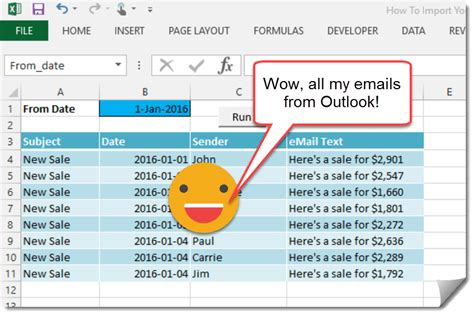
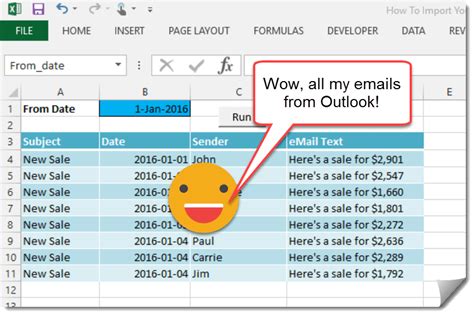
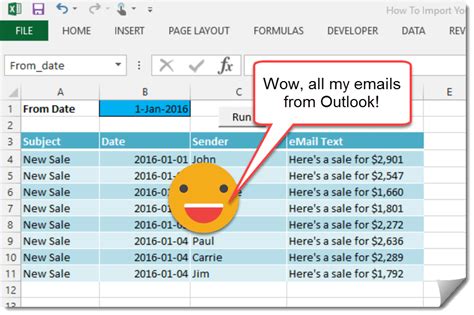
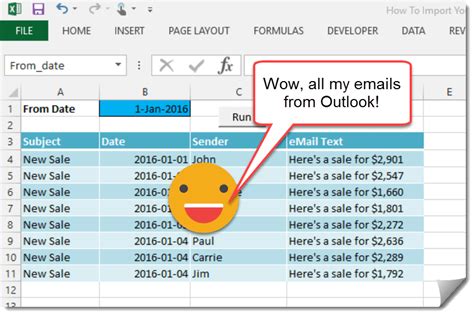
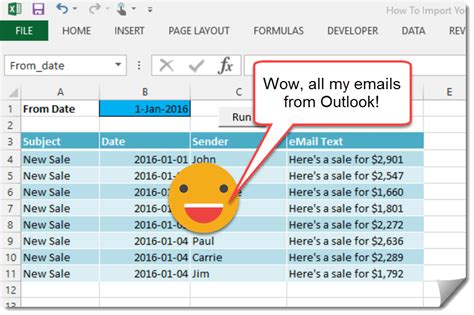
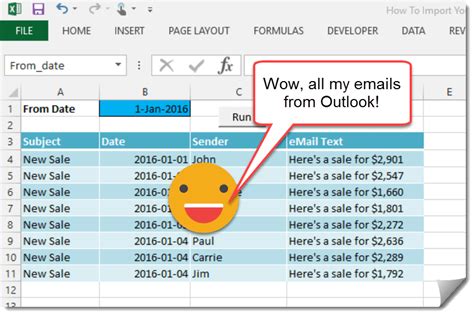
Conclusion
Importing an Excel email list to Outlook can be a bit tricky, but with the right tools and techniques, it can be done easily. In this article, we've shown you 5 ways to import an Excel email list to Outlook, including using the Outlook Import/Export Wizard, CSV file format, VBA macro, third-party add-in, and script. We hope this helps you manage your email list more efficiently.
FAQ
Q: What is the best way to import an Excel email list to Outlook? A: The best way to import an Excel email list to Outlook depends on your specific needs and preferences. You can use the Outlook Import/Export Wizard, CSV file format, VBA macro, third-party add-in, or script.
Q: How do I use the Outlook Import/Export Wizard to import an Excel email list? A: To use the Outlook Import/Export Wizard, go to File > Options > Advanced > Export > Import and Export, and then follow the prompts to select the Excel file and choose the fields you want to import.
Q: Can I use a VBA macro to import an Excel email list to Outlook? A: Yes, you can use a VBA macro to import an Excel email list to Outlook. Here is an example code snippet that shows you how to do it.
Q: What is a third-party add-in, and how can I use it to import an Excel email list to Outlook? A: A third-party add-in is a software program that extends the functionality of Outlook. You can use a third-party add-in to import an Excel email list to Outlook by following the instructions provided with the add-in.
Q: Can I use a script to import an Excel email list to Outlook? A: Yes, you can use a script to import an Excel email list to Outlook. Here is an example script that shows you how to do it.
