Intro
Master the Excel end of week formula with ease! Discover how to calculate the last day of the week, last Friday of the month, and more using simple formulas and functions. Learn to automate date calculations, including EOMONTH, WEEKNUM, and WORKDAY functions, to streamline your workflow and boost productivity.
The end of the week - a time for relaxation, reflection, and reviewing our progress. In the world of data analysis, the end of the week can also be a critical milestone for tracking sales, production, and other key performance indicators (KPIs). When working with dates in Microsoft Excel, calculating the end of the week can be a bit tricky, but don't worry, we've got you covered. In this article, we'll explore the Excel End of Week formula, making it easy for you to calculate and work with weekly data.
The Importance of Accurate Date Calculations
In many industries, including finance, retail, and manufacturing, accurate date calculations are crucial for making informed decisions. Calculating the end of the week allows you to:
- Track weekly sales and revenue
- Analyze production and inventory levels
- Identify trends and patterns in customer behavior
- Make informed decisions about resource allocation and planning
Understanding the Excel End of Week Formula
So, how do you calculate the end of the week in Excel? The answer lies in using a combination of formulas and functions. Here are a few methods to get you started:
Method 1: Using the WEEKNUM Function
The WEEKNUM function returns the week number of a specific date. To calculate the end of the week, you can use the following formula:
=DATE(YEAR(A1),MONTH(A1),DAY(A1)+7-WEEKNUM(A1,2))
Assuming the date is in cell A1, this formula calculates the end of the week by adding 7 days to the date and then subtracting the week number (using the WEEKNUM function).
Method 2: Using the WORKDAY Function
The WORKDAY function returns a date that is a specified number of workdays from a given date. To calculate the end of the week, you can use the following formula:
=WORKDAY(A1,7-WEEKDAY(A1))
Assuming the date is in cell A1, this formula calculates the end of the week by adding 7 days to the date and then subtracting the day of the week (using the WEEKDAY function).
Method 3: Using the EOMONTH Function
The EOMONTH function returns the last day of the month that is a specified number of months from a given date. To calculate the end of the week, you can use the following formula:
=EOMONTH(A1,0)+7-WEEKNUM(A1,2)
Assuming the date is in cell A1, this formula calculates the end of the week by calculating the last day of the month and then adding 7 days and subtracting the week number (using the WEEKNUM function).
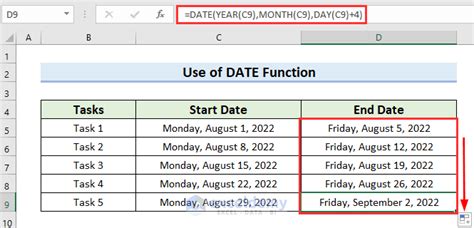
Working with Weekly Data
Now that you've mastered the Excel End of Week formula, let's explore some practical applications for working with weekly data.
Calculating Weekly Sales
To calculate weekly sales, you can use the following formula:
=SUMIFS(Sales,Week,WeekNumber)
Assuming your sales data is in a table with columns for Date, Sales, and Week, this formula sums up the sales for a specific week number.
Analyzing Weekly Trends
To analyze weekly trends, you can use the following formula:
=AVERAGEIFS(Sales,Week,WeekNumber,Category,CategoryName)
Assuming your sales data is in a table with columns for Date, Sales, Week, and Category, this formula calculates the average sales for a specific week number and category.
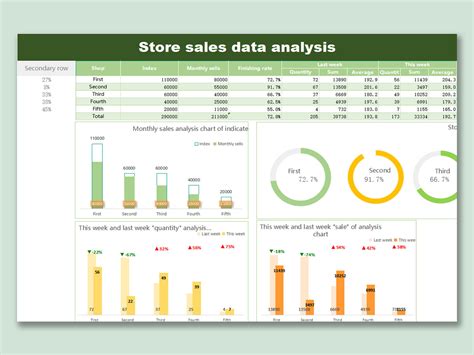
Gallery of Excel End of Week Formula Examples
Excel End of Week Formula Gallery
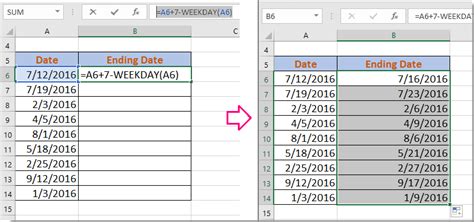
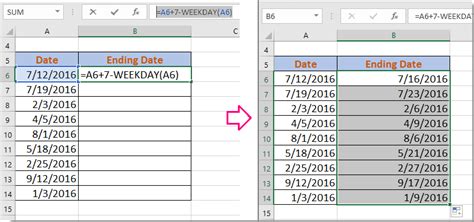
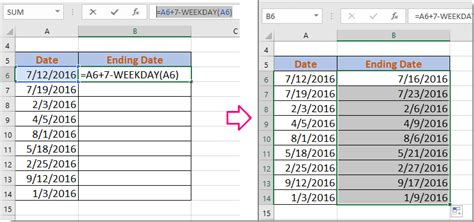
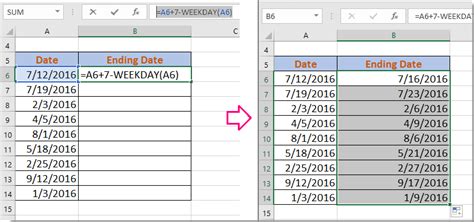
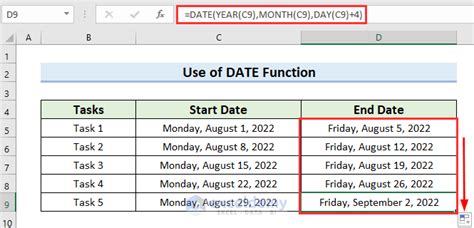
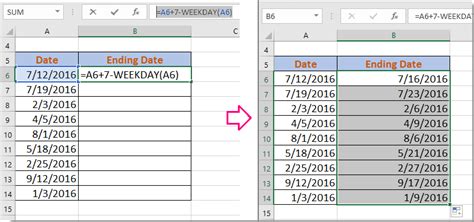
Conclusion
Calculating the end of the week in Excel can be a bit tricky, but with the right formulas and techniques, you can easily work with weekly data. Whether you're tracking sales, production, or customer behavior, the Excel End of Week formula is an essential tool in your data analysis toolkit. Remember to practice and experiment with different formulas and techniques to become a master of Excel date calculations.
Take Action
Now that you've learned the Excel End of Week formula, take action by applying it to your own data analysis projects. Share your experiences and tips in the comments below, and don't forget to subscribe to our newsletter for more Excel tutorials and tips. Happy calculating!
