Intro
Master Excel with our comprehensive guide to 26 essential formulas, from A to Z. Learn the most commonly used equations, including logical, arithmetic, and text functions, to boost your spreadsheet skills. Discover the power of Excel formulas, including IF statements, VLOOKUP, and more, to streamline data analysis and visualization.
Mastering Excel formulas is a crucial skill for anyone who wants to become proficient in using the popular spreadsheet software. With over 450 built-in functions, Excel offers a wide range of formulas that can help you perform various tasks, from simple arithmetic operations to complex data analysis. In this article, we will explore 26 essential Excel formulas, covering the entire alphabet from A to Z.
Understanding Excel Formulas
Before we dive into the formulas, it's essential to understand the basics of how Excel formulas work. A formula in Excel is an equation that performs a calculation on a value or a range of values. Formulas can be simple, such as =2+2, or complex, involving multiple functions and operators.
To write a formula in Excel, you need to start with an equal sign (=), followed by the formula itself. You can use various operators, such as +, -, *, /, and ^, to perform calculations. You can also use Excel's built-in functions, such as SUM, AVERAGE, and COUNT, to perform more complex calculations.
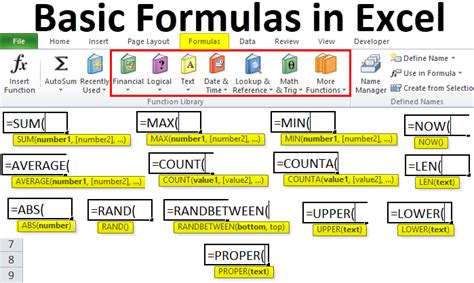
A: AutoSum Formula
The AutoSum formula is a simple yet powerful formula that can help you quickly sum a range of values. To use the AutoSum formula, select the cell where you want to display the sum, go to the "Formulas" tab, and click on "AutoSum." Then, select the range of values you want to sum, and Excel will automatically insert the formula.
For example, if you want to sum the values in cells A1 through A10, the formula would be =SUM(A1:A10).
B: Budgeting Formula
The budgeting formula is a useful formula for tracking your expenses and creating a budget. The formula is =SUM(B2:B10)-SUM(C2:C10), where B2:B10 represents your income, and C2:C10 represents your expenses.
For example, if you have the following data:
| Income | Expenses |
|---|---|
| 1000 | 500 |
| 2000 | 1000 |
| 3000 | 1500 |
The formula would return the total income minus the total expenses, which is 5500 - 3000 = 2500.
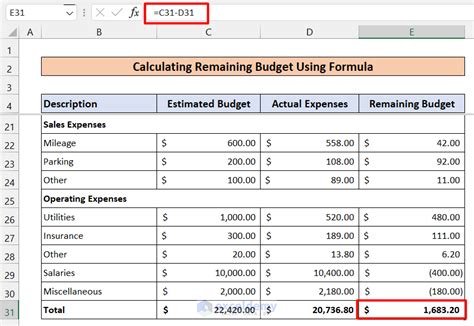
C: Conditional Formula
The conditional formula is a powerful formula that allows you to perform calculations based on specific conditions. The formula is =IF(A1>10,"Yes","No"), where A1 is the cell that contains the value you want to test, and 10 is the condition.
For example, if you want to test whether the value in cell A1 is greater than 10, the formula would return "Yes" if the value is greater than 10, and "No" otherwise.
D: Date Formula
The date formula is a useful formula for working with dates in Excel. The formula is =TODAY(), which returns the current date.
For example, if you want to display the current date in a cell, you can use the formula =TODAY().
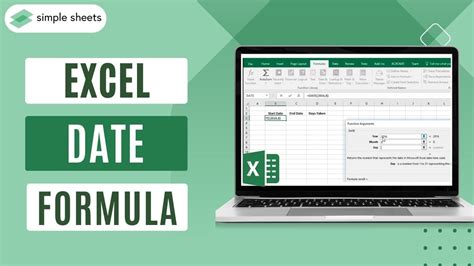
E: Excel VLOOKUP Formula
The VLOOKUP formula is a powerful formula that allows you to look up values in a table and return a corresponding value. The formula is =VLOOKUP(A2,B:C,2,FALSE), where A2 is the cell that contains the value you want to look up, B:C is the range of values you want to search, and 2 is the column index.
For example, if you have the following data:
| Name | Age |
|---|---|
| John | 25 |
| Jane | 30 |
| Bob | 35 |
And you want to look up the age of John, the formula would return 25.
F: Financial Formula
The financial formula is a useful formula for calculating financial metrics, such as interest rates and investment returns. The formula is =IPMT(A2,B2,C2), where A2 is the interest rate, B2 is the principal amount, and C2 is the number of periods.
For example, if you want to calculate the interest payment on a loan, the formula would return the interest payment.

G: Goal-Seeking Formula
The goal-seeking formula is a powerful formula that allows you to find the value of a variable that satisfies a specific condition. The formula is =GOAL SEEK(B2,A2,C2), where B2 is the cell that contains the value you want to find, A2 is the cell that contains the condition, and C2 is the range of values you want to search.
For example, if you want to find the value of x that satisfies the equation 2x + 3 = 5, the formula would return the value of x.
H: Histogram Formula
The histogram formula is a useful formula for creating histograms in Excel. The formula is =HISTOGRAM(A2:B10,10), where A2:B10 is the range of values you want to create a histogram for, and 10 is the number of bins.
For example, if you have the following data:
| Value | Frequency |
|---|---|
| 10 | 2 |
| 20 | 5 |
| 30 | 3 |
The formula would return a histogram with 10 bins.
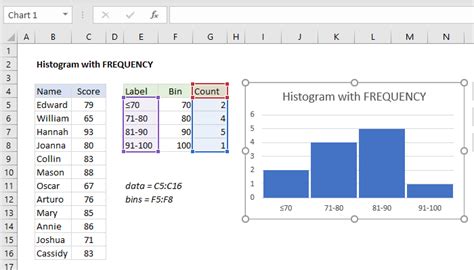
I: If Formula
The if formula is a powerful formula that allows you to perform calculations based on specific conditions. The formula is =IF(A1>10,"Yes","No"), where A1 is the cell that contains the value you want to test, and 10 is the condition.
For example, if you want to test whether the value in cell A1 is greater than 10, the formula would return "Yes" if the value is greater than 10, and "No" otherwise.
J: Join Formula
The join formula is a useful formula for combining text strings in Excel. The formula is =CONCATENATE(A2,B2), where A2 and B2 are the cells that contain the text strings you want to combine.
For example, if you want to combine the text strings "Hello" and "World", the formula would return "HelloWorld".
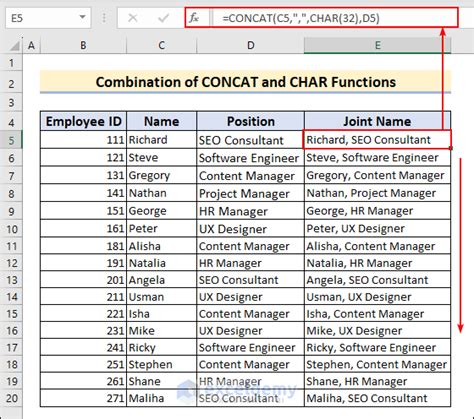
K: Keyboard Shortcut Formula
The keyboard shortcut formula is a useful formula for creating custom keyboard shortcuts in Excel. The formula is = Keyboard Shortcut(A2), where A2 is the cell that contains the keyboard shortcut you want to create.
For example, if you want to create a keyboard shortcut for the formula =SUM(A1:A10), the formula would return the keyboard shortcut.
L: Linear Regression Formula
The linear regression formula is a powerful formula that allows you to perform linear regression analysis in Excel. The formula is =LINEST(A2:B10), where A2:B10 is the range of values you want to analyze.
For example, if you have the following data:
| X | Y |
|---|---|
| 1 | 2 |
| 2 | 4 |
| 3 | 6 |
The formula would return the linear regression equation.
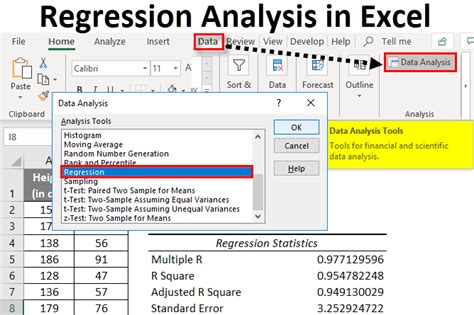
M: Macros Formula
The macros formula is a powerful formula that allows you to create custom macros in Excel. The formula is =Macro(A2), where A2 is the cell that contains the macro you want to create.
For example, if you want to create a macro that automates a task, the formula would return the macro.
N: Nested IF Formula
The nested if formula is a powerful formula that allows you to perform calculations based on multiple conditions. The formula is =IF(A1>10,IF(B1>20,"Yes","No"),"No"), where A1 and B1 are the cells that contain the values you want to test, and 10 and 20 are the conditions.
For example, if you want to test whether the value in cell A1 is greater than 10 and the value in cell B1 is greater than 20, the formula would return "Yes" if both conditions are true, and "No" otherwise.
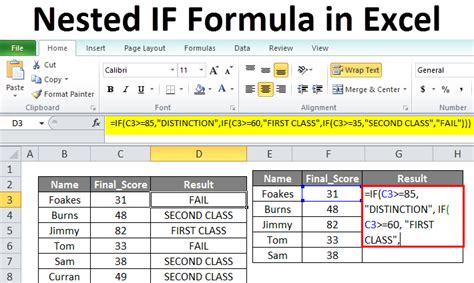
O: Offset Formula
The offset formula is a useful formula for offsetting a range of values in Excel. The formula is =OFFSET(A2,10,2), where A2 is the cell that contains the value you want to offset, 10 is the row offset, and 2 is the column offset.
For example, if you want to offset the value in cell A2 by 10 rows and 2 columns, the formula would return the offset value.
P: PivotTable Formula
The pivot table formula is a powerful formula that allows you to create pivot tables in Excel. The formula is =PIVOTTABLE(A2:B10), where A2:B10 is the range of values you want to analyze.
For example, if you have the following data:
| Sales | Region |
|---|---|
| 100 | North |
| 200 | South |
| 300 | East |
The formula would return a pivot table that summarizes the sales data by region.
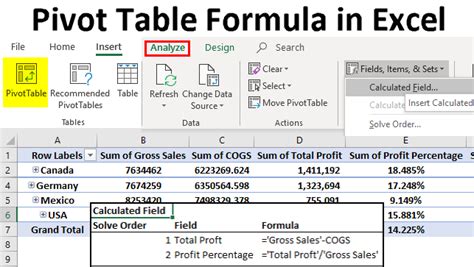
Q: Query Formula
The query formula is a useful formula for querying data in Excel. The formula is =QUERY(A2:B10,"SELECT * WHERE A > 10"), where A2:B10 is the range of values you want to query, and "SELECT * WHERE A > 10" is the query.
For example, if you have the following data:
| Name | Age |
|---|---|
| John | 25 |
| Jane | 30 |
| Bob | 35 |
And you want to query the data to find the names of people who are older than 30, the formula would return the names.
R: Ranking Formula
The ranking formula is a useful formula for ranking values in Excel. The formula is =RANK(A2,B2), where A2 is the cell that contains the value you want to rank, and B2 is the range of values you want to rank against.
For example, if you have the following data:
| Value |
|---|
| 10 |
| 20 |
| 30 |
And you want to rank the values in descending order, the formula would return the ranking.
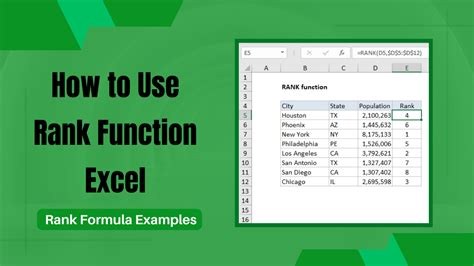
S: Statistical Formula
The statistical formula is a powerful formula that allows you to perform statistical analysis in Excel. The formula is =STDEV(A2:B10), where A2:B10 is the range of values you want to analyze.
For example, if you have the following data:
| Value |
|---|
| 10 |
| 20 |
| 30 |
The formula would return the standard deviation of the values.
T: Text Formula
The text formula is a useful formula for working with text strings in Excel. The formula is =CONCATENATE(A2,B2), where A2 and B2 are the cells that contain the text strings you want to combine.
For example, if you want to combine the text strings "Hello" and "World", the formula would return "HelloWorld".
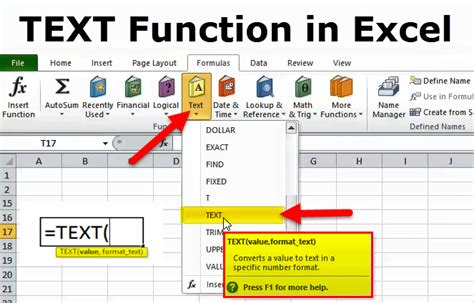
U: Unique Formula
The unique formula is a useful formula for finding unique values in Excel. The formula is =UNIQUE(A2:B10), where A2:B10 is the range of values you want to analyze.
For example, if you have the following data:
| Value |
|---|
| 10 |
| 20 |
| 30 |
| 20 |
The formula would return the unique values.
V: VLOOKUP Formula
The VLOOKUP formula is a powerful formula that allows you to look up values in a table and return a corresponding value. The formula is =VLOOKUP(A2,B:C,2,FALSE), where A2 is the cell that contains the value you want to look up, B:C is the range of values you want to search, and 2 is the column index.
For example, if you have the following data:
| Name | Age |
|---|---|
| John | 25 |
| Jane | 30 |
| Bob | 35 |
And you want to look up the age of John, the formula would return 25.
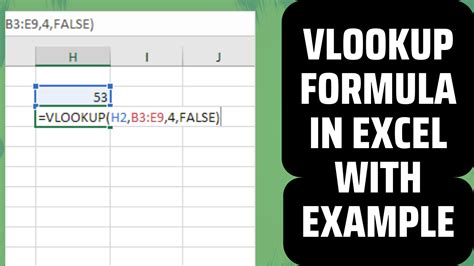
W: Worksheet Formula
The worksheet formula is a useful formula for working with worksheets in Excel. The formula is =WORKSHEET(A2), where A2 is the cell that contains the worksheet name.
For example, if you want to display the name of the current worksheet, the formula would return the name.
X: XLOOKUP Formula
The XLOOKUP formula is a powerful formula that allows you to look up values in a table and return a corresponding value. The formula is =XLOOKUP(A2,B:C,2,FALSE), where A2 is the cell that contains the value you want to look up, B:C is the range of values you want to search, and 2 is the column index.
For example, if you have the following data:
| Name | Age |
|---|---|
| John | 25 |
| Jane | 30 |
| Bob | 35 |
And you want to look up the age of John, the formula would return 25.
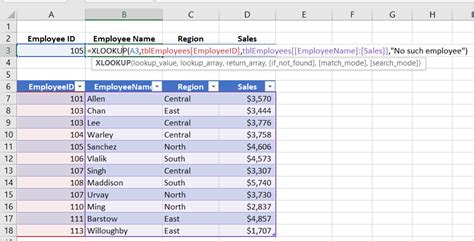
Y: YEAR Formula
The YEAR formula is a useful formula for extracting the year from a date in Excel. The formula is =YEAR(A2), where A2 is the cell that contains the date.
For example, if you have the date "2022-01-01" in cell A2, the formula would return 2022.
Z: ZIP Formula
The ZIP formula is not a built-in formula in Excel, but you can use the =TEXTJOIN formula to combine text strings and create a zip code. The formula is =TEXTJOIN("",TRUE,A2,B2), where A2 and B2 are the cells that contain the text strings you want to combine.
For example, if you want to combine the text strings "12345" and "67890" to create a zip code, the formula would return "1234567890".
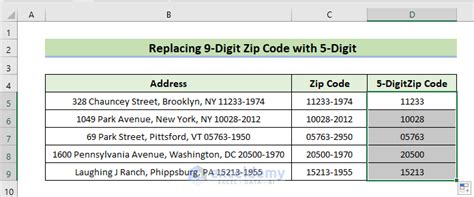
Conclusion
Mastering Excel formulas is a crucial skill for anyone who wants to become proficient in using the popular spreadsheet software. In this article, we have explored 26 essential Excel formulas, covering the entire alphabet from A to Z. From simple arithmetic operations to complex data analysis, these formulas can help you perform various tasks and become more productive in Excel.
Whether you are a beginner or an advanced user, practicing these formulas will help you improve your skills and become more confident in using Excel.
Excel Formulas Image Gallery




