Microsoft Excel is a powerful tool used by millions of people around the world for data analysis, visualization, and management. Despite its widespread adoption and versatility, Excel can be prone to errors, particularly when saving files. In this article, we will explore seven ways to fix common Excel errors that occur when saving files.
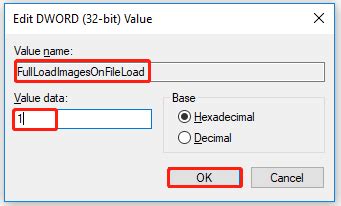
Understanding Excel Errors
Before we dive into the solutions, it's essential to understand the types of errors that can occur when saving Excel files. These errors can range from minor issues, such as formatting problems or data corruption, to more severe problems, like file crashes or loss of data. Some common error messages that may appear when saving Excel files include:
- "Excel cannot save this file. The file is not in a recognizable format."
- "The file is damaged or corrupted and cannot be opened."
- "The file is too large to be saved."
Method 1: Check for File Corruption
One of the primary reasons for Excel errors when saving files is file corruption. This can occur due to various reasons, such as sudden system crashes, virus attacks, or data overload. To fix corrupted files, follow these steps:
- Open the corrupted file in Excel.
- Go to the "Data" tab and click on "Text to Columns."
- Select the entire data range and click "OK."
- Save the file in a new location or with a different name.
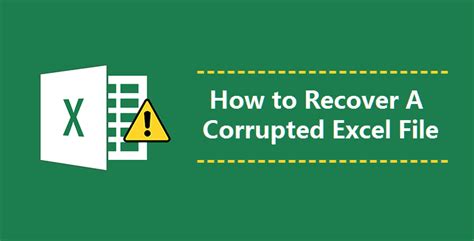
Method 2: Disable Add-ins
Excel add-ins can sometimes cause conflicts and lead to errors when saving files. To disable add-ins, follow these steps:
- Go to the "File" tab and click on "Options."
- Select "Add-ins" from the left menu.
- Uncheck the boxes next to each add-in to disable them.
- Click "OK" and try saving the file again.
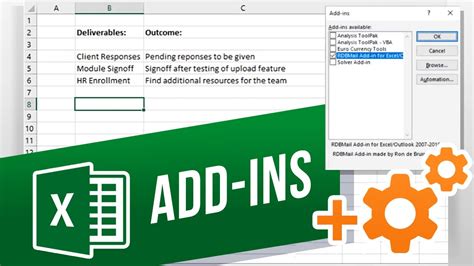
Method 3: Check for Compatibility Issues
Compatibility issues can occur when working with files created in older versions of Excel or other spreadsheet software. To resolve compatibility issues, follow these steps:
- Open the file in Excel.
- Go to the "File" tab and click on "Info."
- Click on "Check for Issues" and select "Check Compatibility."
- Follow the prompts to resolve any compatibility issues.
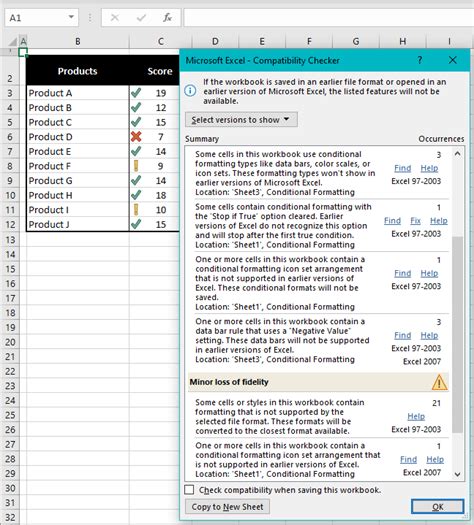
Method 4: Use the 'Save As' Option
The "Save As" option allows you to save a file in a different format or location. To use this option, follow these steps:
- Go to the "File" tab and click on "Save As."
- Select a different file format, such as CSV or XLSX.
- Choose a new location for the file.
- Click "Save" to save the file.
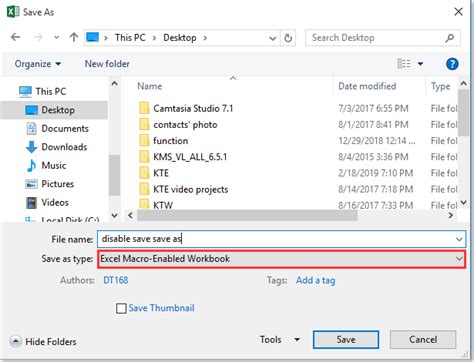
Method 5: Repair the File
Excel provides a built-in repair tool that can help fix corrupted files. To repair a file, follow these steps:
- Go to the "File" tab and click on "Open."
- Select the corrupted file and click "Open."
- Click on "Repair" to start the repair process.
- Follow the prompts to complete the repair.
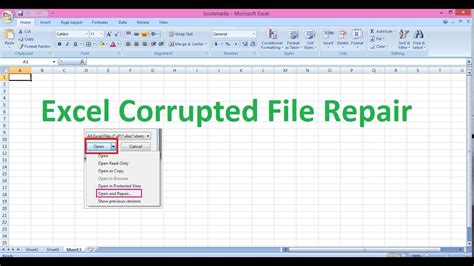
Method 6: Use a Third-Party Tool
If none of the above methods work, you can try using a third-party tool to repair or recover your Excel file. There are several tools available online that can help fix corrupted files or recover lost data.
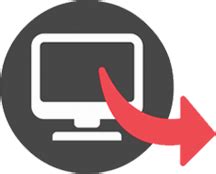
Method 7: Reinstall Excel
If none of the above methods work, you may need to reinstall Excel. This can help resolve any underlying issues with the software.
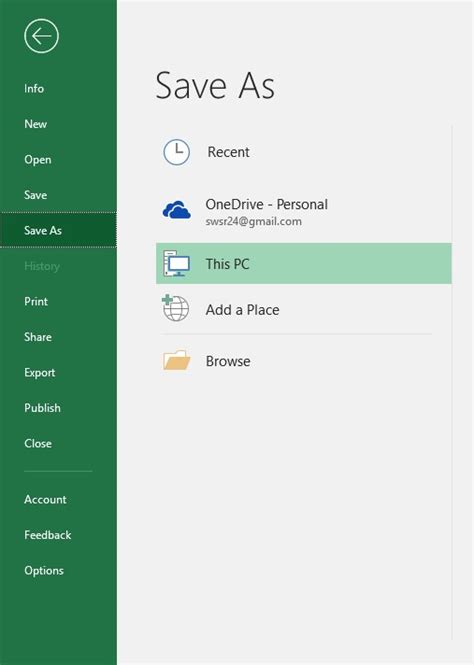
Gallery of Excel Error Solutions
Excel Error Solutions Image Gallery
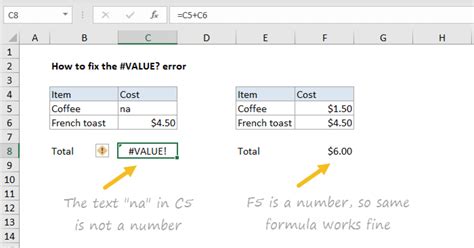
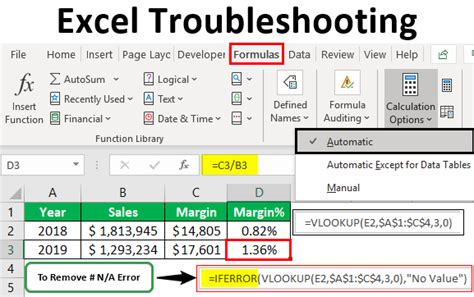
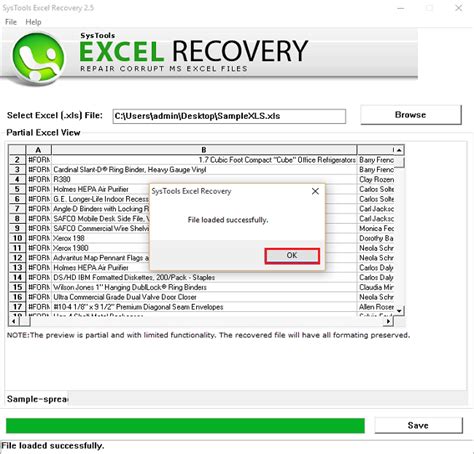
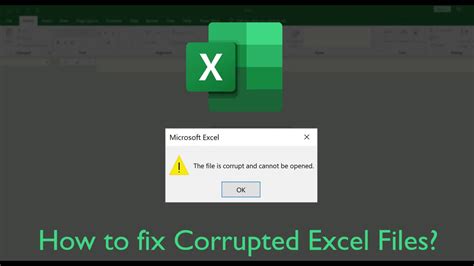
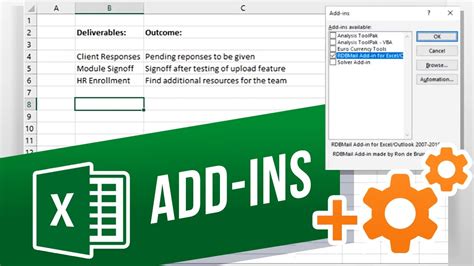
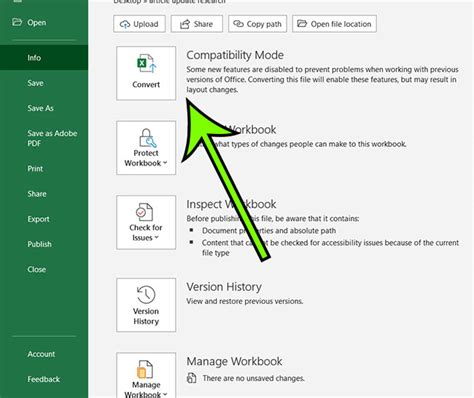
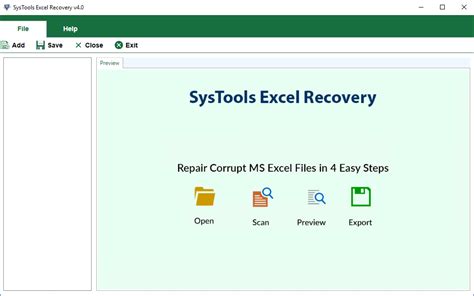
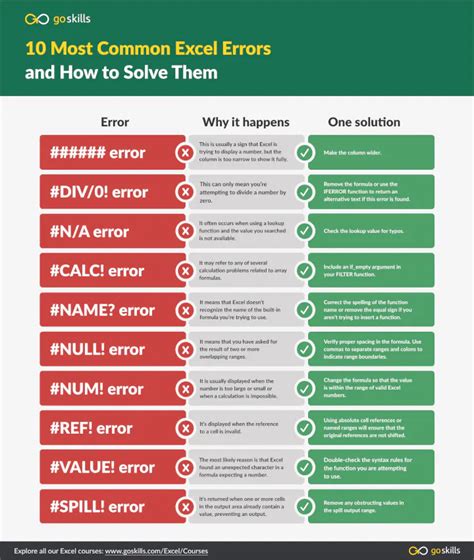
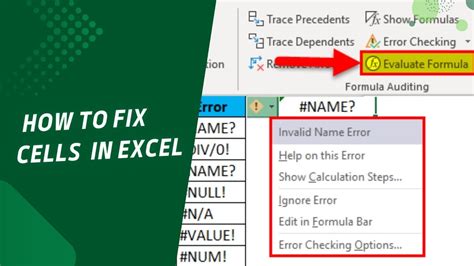
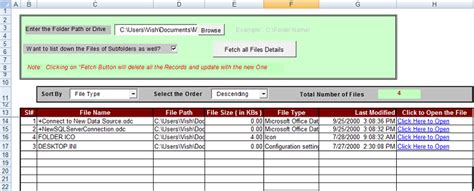
We hope this article has provided you with useful tips and methods to fix common Excel errors when saving files. By following these steps, you can resolve issues with file corruption, compatibility, and more. Remember to always back up your files regularly to prevent data loss. If you have any further questions or need more assistance, feel free to comment below or share this article with others who may find it helpful.
