The frustration of working with double quotes in Excel! Double quotes can be a real challenge when trying to format or manipulate text in Excel. But don't worry, we've got you covered. In this article, we'll explore 5 ways to escape double quotes in Excel, making it easier to work with text in your spreadsheets.
The Problem with Double Quotes
Double quotes are used in Excel to enclose text strings, but they can also be a problem when trying to format or manipulate text. For example, if you want to include a double quote within a text string, you'll need to find a way to escape it. Similarly, if you're importing data from another source that includes double quotes, you may need to remove or replace them.
Method 1: Using Double Quotes within Double Quotes
One way to escape double quotes in Excel is to use double quotes within double quotes. This may sound confusing, but it's actually quite simple. To include a double quote within a text string, you can surround the double quote with another pair of double quotes. For example:
="This is a ""test"" string"
In this example, the inner double quotes are enclosed within another pair of double quotes, which allows Excel to interpret them as a literal double quote.
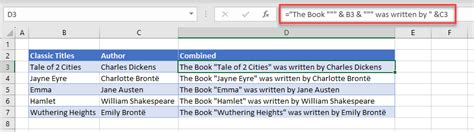
Method 2: Using the CHAR Function
Another way to escape double quotes in Excel is to use the CHAR function. The CHAR function returns a character specified by its code number. In this case, we can use the CHAR function to insert a double quote (code number 34) within a text string. For example:
="This is a " & CHAR(34) & "test" & CHAR(34) & " string"
In this example, the CHAR function is used to insert a double quote before and after the word "test".
Method 3: Using the TEXT Function
The TEXT function is another way to escape double quotes in Excel. The TEXT function converts a value to text and can be used to format text strings. For example:
=TEXT("This is a ""test"" string","@")
In this example, the TEXT function is used to format the text string, and the inner double quotes are enclosed within another pair of double quotes.
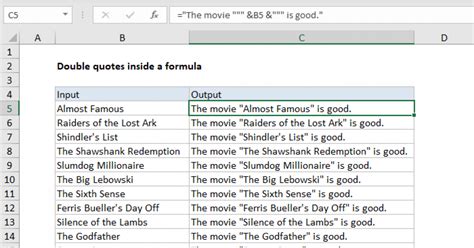
Method 4: Using VBA
If you're comfortable using VBA (Visual Basic for Applications), you can use a VBA macro to escape double quotes in Excel. For example, you can create a macro that replaces all double quotes with a placeholder character, and then replaces the placeholder character with a double quote. Here's an example:
Sub EscapeDoubleQuotes() Dim rng As Range Set rng = Selection rng.Replace """", "¤" rng.Replace "¤", """" End Sub
In this example, the macro replaces all double quotes with a placeholder character (¤), and then replaces the placeholder character with a double quote.
Method 5: Using a Third-Party Add-In
Finally, you can use a third-party add-in to escape double quotes in Excel. There are several add-ins available that offer text manipulation functions, including escaping double quotes. For example, the ASAP Utilities add-in offers a function called "Replace doubles quotes" that can be used to escape double quotes.
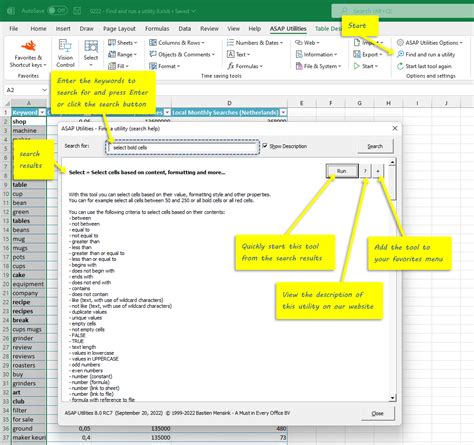
Conclusion
Escaping double quotes in Excel can be a challenge, but there are several ways to do it. In this article, we've explored 5 ways to escape double quotes in Excel, including using double quotes within double quotes, the CHAR function, the TEXT function, VBA, and third-party add-ins. Whether you're a beginner or an advanced user, there's a method that's right for you.
Gallery of Escape Double Quotes in Excel
Escape Double Quotes in Excel Image Gallery
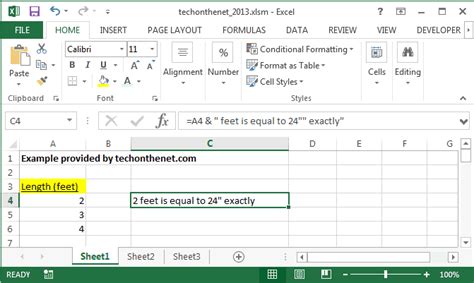
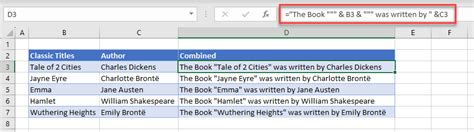
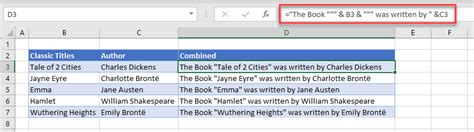
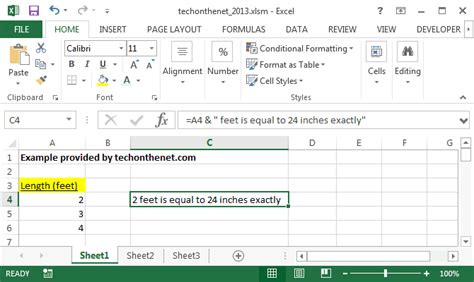
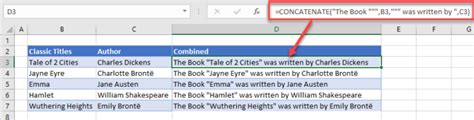
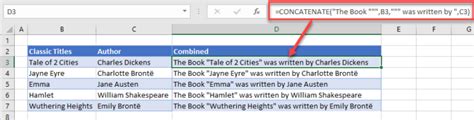
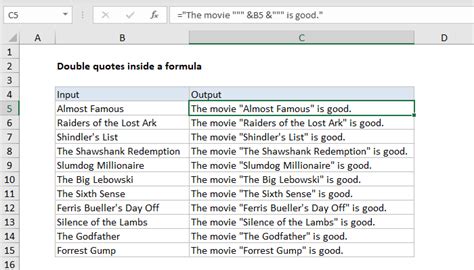
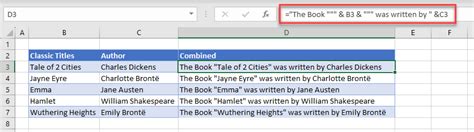
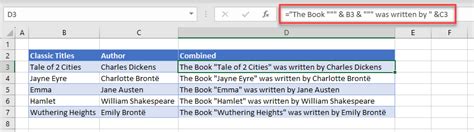
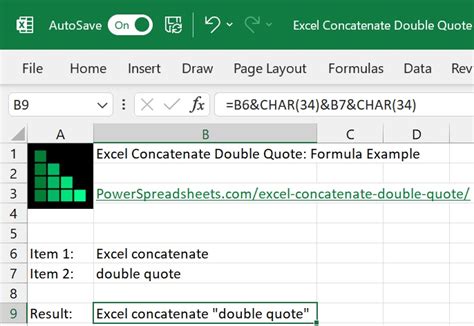
We hope this article has helped you learn how to escape double quotes in Excel. Whether you're a beginner or an advanced user, we're sure you'll find a method that works for you.
