When working with text strings in Excel, it's not uncommon to need to extract specific parts of the text. One common task is to extract the text to the right of a specific character. In this article, we'll explore various methods to achieve this, including using formulas and Excel functions.
Understanding the Problem
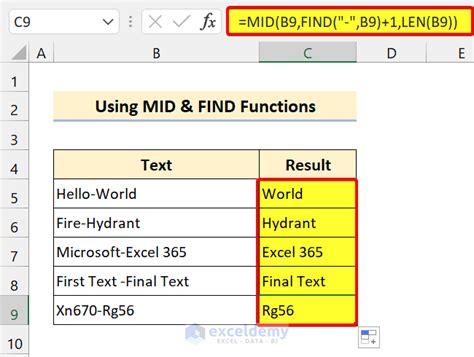
Imagine you have a list of names in the format "Lastname, Firstname" and you want to extract the first name. The comma (,) is the character that separates the last name from the first name. In this case, you would need to extract the text to the right of the comma.
Using the TEXT TO COLUMNS Feature
One of the easiest ways to extract text to the right of a character is by using the Text to Columns feature. Here's how:
- Select the cell range that contains the text you want to extract.
- Go to the Data tab in the ribbon.
- Click on the Text to Columns button in the Data Tools group.
- In the Convert Text to Columns Wizard, select the character that you want to use as the delimiter (in our example, it's the comma).
- Click Finish to split the text into separate columns.
This method is quick and easy, but it has its limitations. It only works if you want to split the text into separate columns, and it doesn't give you much control over the extraction process.
Using Formulas to Extract Text
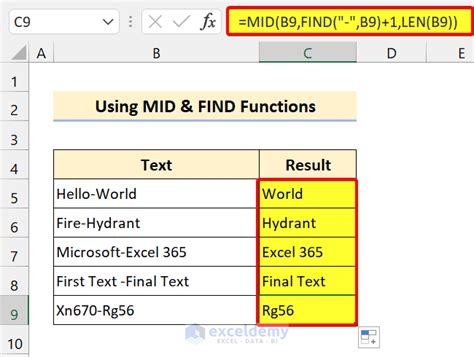
A more flexible way to extract text to the right of a character is by using a formula. Here are a few examples:
- If the character is a comma (,):
- Formula:
=MID(A1,FIND(",",A1)+1,LEN(A1)) - Explanation: This formula uses the MID function to extract the text starting from the position of the comma (+1 to move to the right of the comma) to the end of the text.
- Formula:
- If the character is a space ( ):
- Formula:
=RIGHT(A1,LEN(A1)-FIND(" ",A1)) - Explanation: This formula uses the RIGHT function to extract the text starting from the end of the string, up to the position of the space.
- Formula:
These formulas are more powerful than the Text to Columns feature, but they require more expertise and can be error-prone.
Using the FILTERXML Function (Excel 2019 and Later)

If you're using Excel 2019 or later, you can use the FILTERXML function to extract text to the right of a character. Here's an example:
- Formula:
=FILTERXML("<t><d>"&A1&"</d></t>","//d[substring-after(text(),',')='']") - Explanation: This formula uses the FILTERXML function to parse the text as an XML string and extract the text after the comma.
This method is more complex than the previous ones, but it's also more powerful and flexible.
Gallery of Text Extraction Examples
Text Extraction Examples
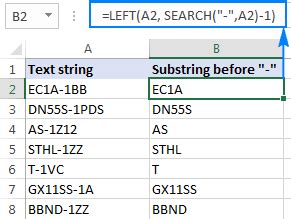
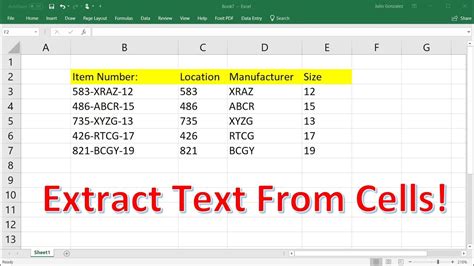
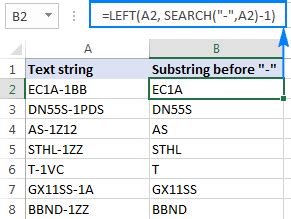
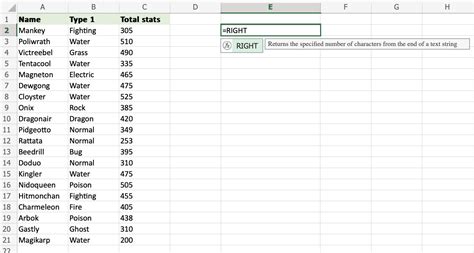
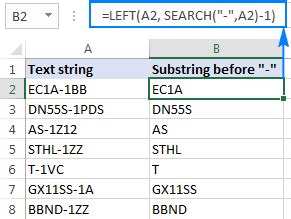
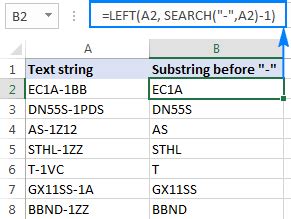
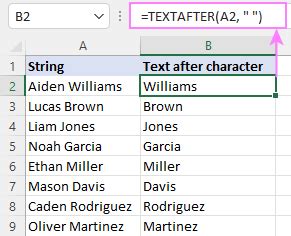
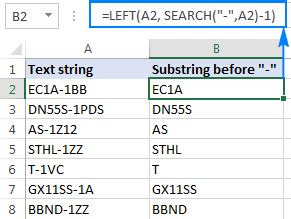
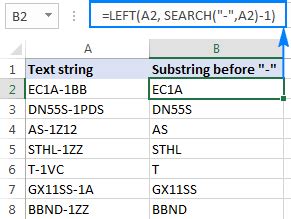
Conclusion
In this article, we've explored various methods to extract text to the right of a character in Excel. From using the Text to Columns feature to more advanced formulas and functions, there's a solution for every situation. Whether you're working with simple text extraction or more complex data manipulation, Excel has the tools to help you get the job done.
We hope this article has been helpful in your text extraction endeavors. If you have any questions or need further assistance, please don't hesitate to comment below.
