Excel Expand All Rows Easily And Instantly In Seconds
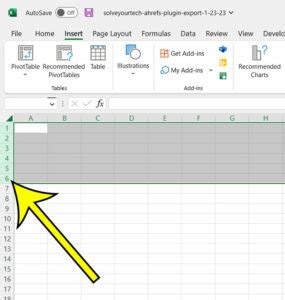
Working with large datasets in Excel can be overwhelming, especially when dealing with collapsed or hidden rows. Expanding all rows at once can be a huge time-saver, making it easier to analyze and work with your data. In this article, we'll explore the various methods to expand all rows in Excel easily and instantly in seconds.
Whether you're a beginner or an advanced Excel user, these methods will help you streamline your workflow and increase productivity. We'll cover keyboard shortcuts, formulas, and other techniques to help you expand all rows in Excel with ease.
Method 1: Using Keyboard Shortcuts
One of the quickest ways to expand all rows in Excel is by using keyboard shortcuts. Pressing `Ctrl + Shift + 9` (Windows) or `Command + Shift + 9` (Mac) will instantly expand all rows in your worksheet. This shortcut is especially useful when working with large datasets, as it saves you the hassle of manually expanding each row.Method 2: Using the Excel Ribbon
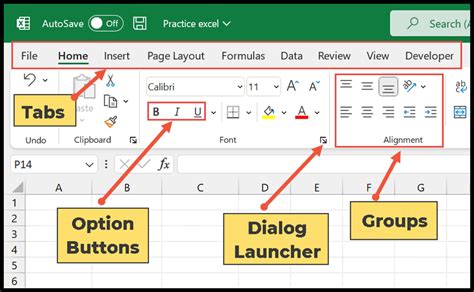
Another way to expand all rows in Excel is by using the Excel Ribbon. To do this, follow these steps:
- Go to the "Home" tab in the Excel Ribbon
- Click on the "Format" button in the "Cells" group
- Select "AutoFit Row Height" from the dropdown menu
- Click on "AutoFit All Rows" to expand all rows
Method 3: Using Formulas
You can also use formulas to expand all rows in Excel. One way to do this is by using the `OFFSET` and `ROW` functions. Here's an example:- Enter the following formula in a cell:
=OFFSET(A1,ROW(A1)-1,0) - Copy the formula down to the rest of the cells in your dataset
- Select the entire dataset and press
Ctrl + Shift + 9(Windows) orCommand + Shift + 9(Mac) to expand all rows
Method 4: Using Excel Macros
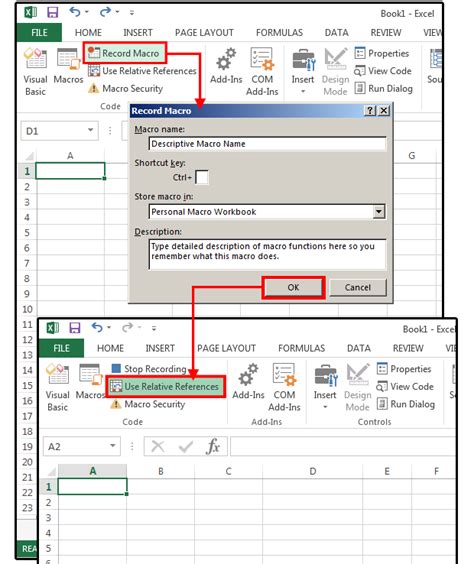
If you're comfortable with writing macros, you can create a custom macro to expand all rows in Excel. Here's an example:
- Open the Visual Basic Editor by pressing
Alt + F11 - In the Editor, insert a new module by clicking "Insert" > "Module"
- Paste the following code into the module:
Sub ExpandAllRows() Range("A1").EntireRow.AutoFit End Sub - Save the macro and close the Editor
- To run the macro, press
Alt + F8and select "ExpandAllRows"
Method 5: Using Third-Party Add-Ins
There are also third-party add-ins available that can help you expand all rows in Excel. Some popular options include ASAP Utilities, Excel-Tool, and Power Utility Pak. These add-ins often offer additional features and tools to help you streamline your workflow and increase productivity.Tips and Tricks
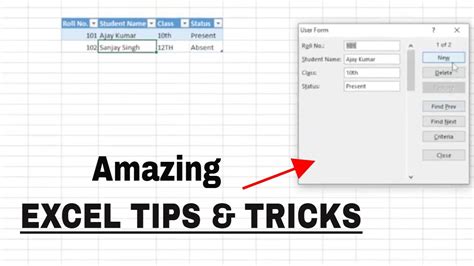
Here are some additional tips and tricks to help you expand all rows in Excel:
- Use the
AutoFit Row Heightfeature to automatically adjust row heights based on the content - Use the
Freeze Panesfeature to freeze the top row or first column to keep it visible while scrolling - Use the
Groupfeature to group rows together and expand or collapse them as needed - Use the
Outlinefeature to create an outline of your data and expand or collapse sections as needed
Excel Expand All Rows Image Gallery
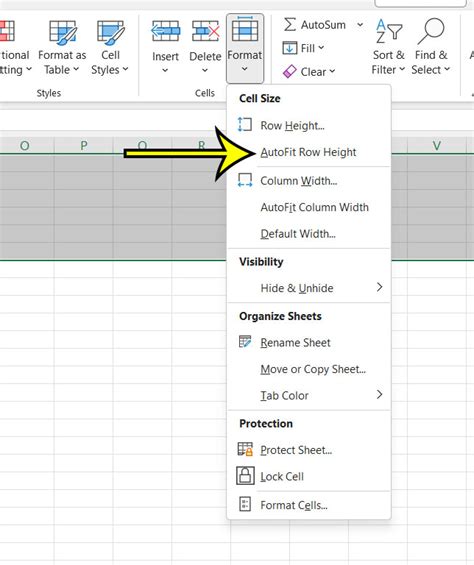
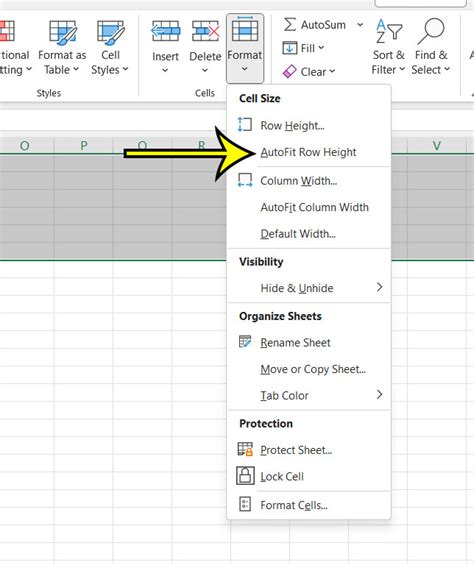
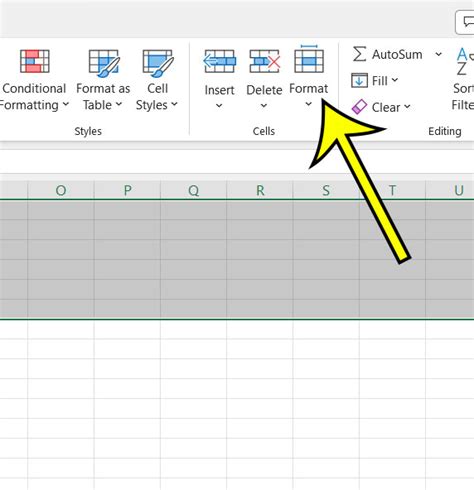
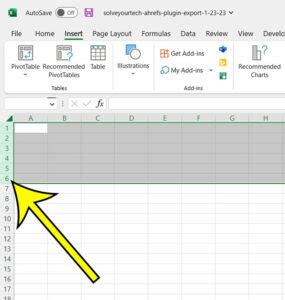
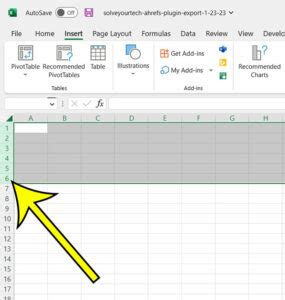
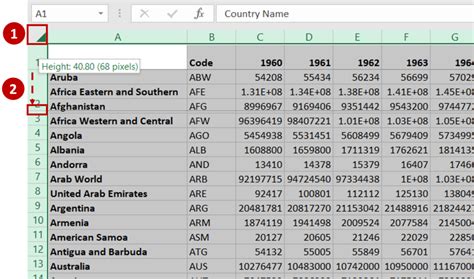
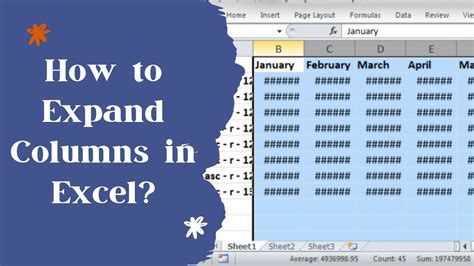
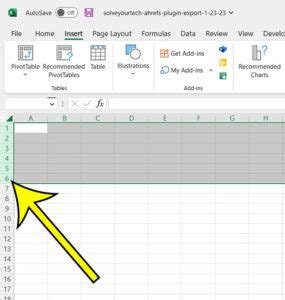
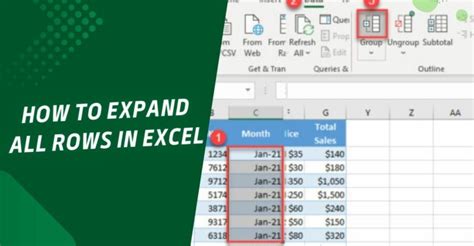
By following these methods and tips, you'll be able to expand all rows in Excel easily and instantly in seconds. Whether you're working with small or large datasets, these techniques will help you streamline your workflow and increase productivity. Share your favorite method or tip in the comments below!
