Intro
Working with large datasets in Excel can be overwhelming, especially when you need to focus on specific rows or sections. One way to make your work more manageable is by expanding and collapsing rows. This feature allows you to hide or show rows based on your needs, making it easier to analyze and work with your data.
In this article, we will explore five ways to expand and collapse rows in Excel, making it easier for you to manage your spreadsheets and improve your productivity.
Understanding Row Expansion and Collapse in Excel
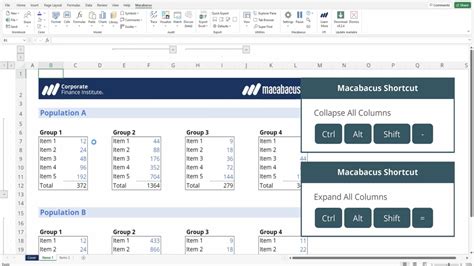
Before we dive into the different methods, it's essential to understand how row expansion and collapse work in Excel. When you expand a row, you are essentially making it visible, allowing you to see all the data contained within. On the other hand, collapsing a row hides it from view, making it easier to focus on other parts of your spreadsheet.
Row expansion and collapse are useful features in Excel, especially when working with large datasets or complex spreadsheets. By hiding or showing rows, you can streamline your workflow, reduce errors, and improve your overall productivity.
Method 1: Using the Plus and Minus Icons
One of the simplest ways to expand and collapse rows in Excel is by using the plus and minus icons. These icons are located in the margin to the left of your spreadsheet and are used to control the visibility of rows and columns.
To expand a row, click on the plus icon next to the row number. This will make the row visible, allowing you to see all the data contained within. To collapse a row, click on the minus icon, which will hide the row from view.
Using the plus and minus icons is a straightforward way to expand and collapse rows in Excel. However, this method can be time-consuming if you need to hide or show multiple rows.
Benefits of Using the Plus and Minus Icons
- Easy to use and understand
- Allows for quick expansion and collapse of rows
- Suitable for small to medium-sized datasets
Limitations of Using the Plus and Minus Icons
- Can be time-consuming for large datasets
- Does not allow for bulk expansion and collapse of rows
Method 2: Using Grouping
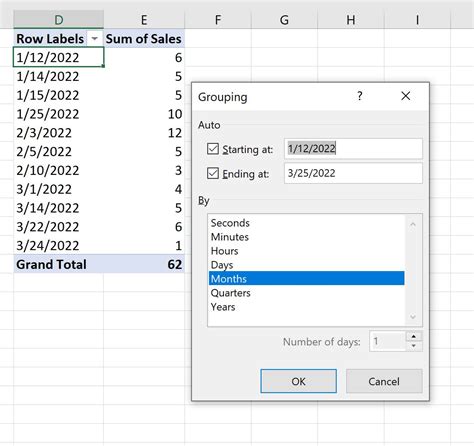
Another way to expand and collapse rows in Excel is by using grouping. Grouping allows you to organize your data into categories, making it easier to analyze and work with.
To group rows in Excel, select the rows you want to group, then go to the "Data" tab in the ribbon and click on "Group." This will create a group header, which you can use to expand and collapse the rows.
Using grouping is a powerful way to expand and collapse rows in Excel. It allows you to organize your data into categories, making it easier to analyze and work with.
Benefits of Using Grouping
- Allows for bulk expansion and collapse of rows
- Enables you to organize your data into categories
- Suitable for large datasets
Limitations of Using Grouping
- Can be complex to set up and manage
- Requires a good understanding of Excel's grouping feature
Method 3: Using PivotTables
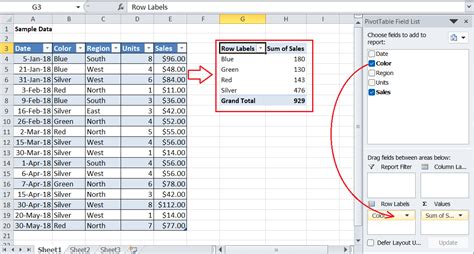
PivotTables are a powerful feature in Excel that allows you to summarize and analyze large datasets. One of the benefits of using PivotTables is the ability to expand and collapse rows.
To expand and collapse rows in a PivotTable, click on the plus or minus icon next to the row label. This will make the row visible or hide it from view.
Using PivotTables is a great way to expand and collapse rows in Excel. It allows you to summarize and analyze large datasets, making it easier to identify trends and patterns.
Benefits of Using PivotTables
- Allows for summary and analysis of large datasets
- Enables you to identify trends and patterns
- Suitable for complex datasets
Limitations of Using PivotTables
- Can be complex to set up and manage
- Requires a good understanding of Excel's PivotTable feature
Method 4: Using Macros
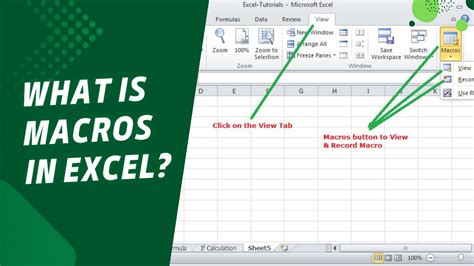
Macros are a powerful feature in Excel that allows you to automate repetitive tasks. One of the benefits of using macros is the ability to expand and collapse rows.
To create a macro that expands and collapses rows, go to the "Developer" tab in the ribbon and click on "Record Macro." Then, select the rows you want to expand or collapse, and record the macro.
Using macros is a great way to expand and collapse rows in Excel. It allows you to automate repetitive tasks, making it easier to work with large datasets.
Benefits of Using Macros
- Allows for automation of repetitive tasks
- Enables you to expand and collapse rows quickly
- Suitable for large datasets
Limitations of Using Macros
- Can be complex to set up and manage
- Requires a good understanding of Excel's macro feature
Method 5: Using VBA Code
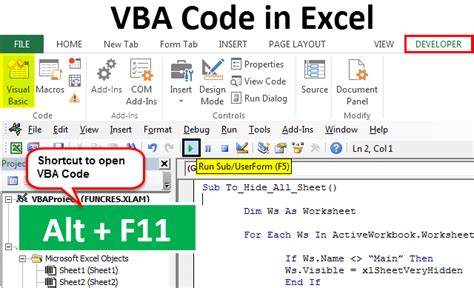
VBA code is a powerful feature in Excel that allows you to automate tasks and create custom solutions. One of the benefits of using VBA code is the ability to expand and collapse rows.
To create a VBA code that expands and collapses rows, go to the "Developer" tab in the ribbon and click on "Visual Basic." Then, write the code that expands and collapses the rows.
Using VBA code is a great way to expand and collapse rows in Excel. It allows you to automate tasks and create custom solutions, making it easier to work with large datasets.
Benefits of Using VBA Code
- Allows for automation of tasks
- Enables you to create custom solutions
- Suitable for complex datasets
Limitations of Using VBA Code
- Can be complex to set up and manage
- Requires a good understanding of VBA code
Excel Row Expansion and Collapse Image Gallery
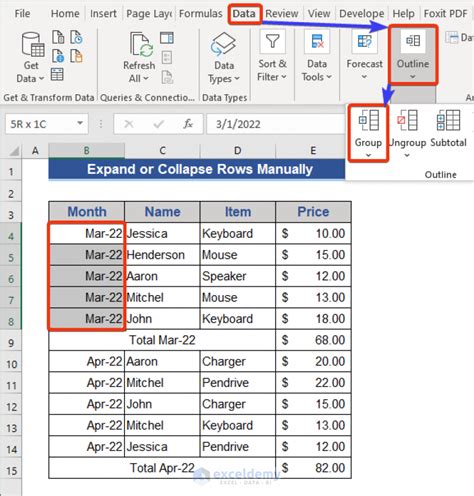
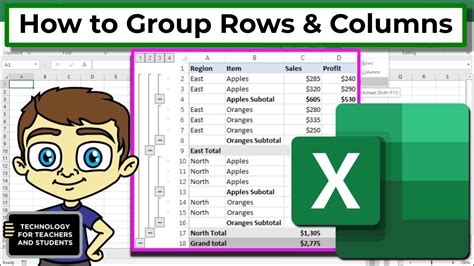
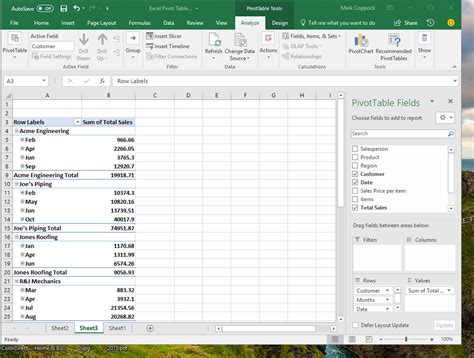
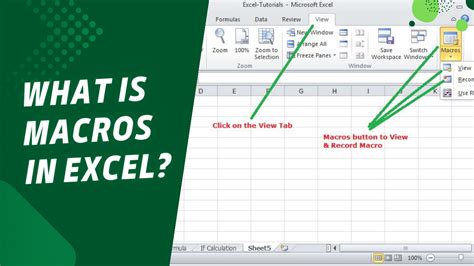
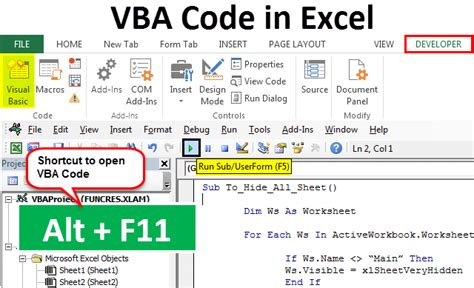
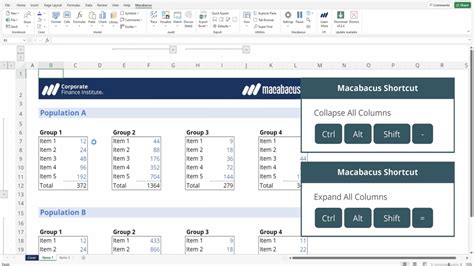
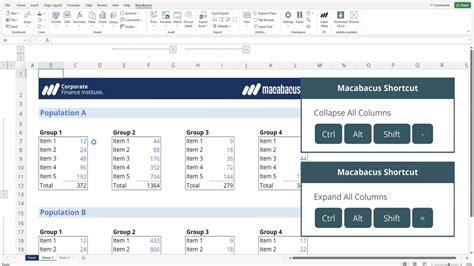
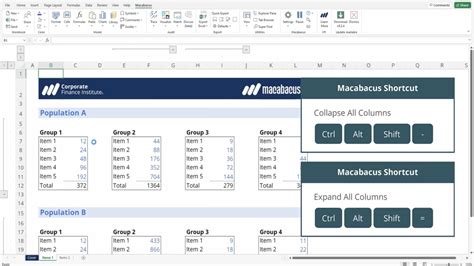
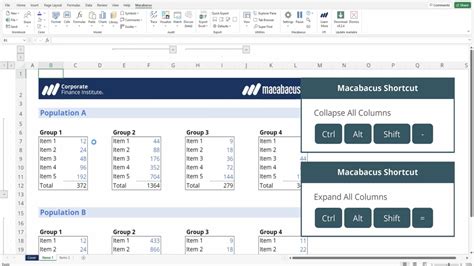
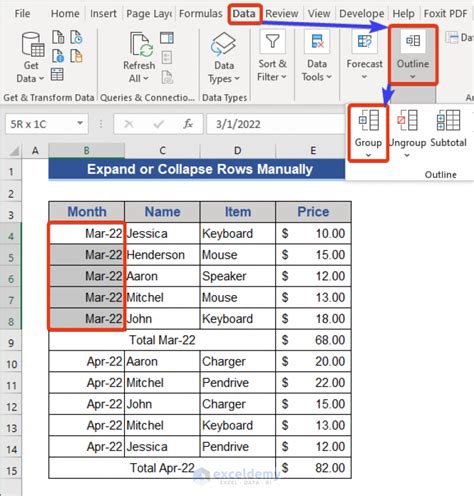
In conclusion, expanding and collapsing rows in Excel is a useful feature that can help you manage your spreadsheets more efficiently. Whether you're working with small or large datasets, there are several methods you can use to expand and collapse rows, including using the plus and minus icons, grouping, PivotTables, macros, and VBA code. By understanding these methods, you can improve your productivity and make your work more manageable.
We hope this article has been helpful in teaching you how to expand and collapse rows in Excel. If you have any questions or need further assistance, please don't hesitate to ask.
