Intro
Learn how to export Excel charts as images with this step-by-step guide. Discover the easiest methods to save charts as pictures, including PNG, JPEG, and GIF formats. Master the art of copying charts, using the Camera tool, and leveraging VBA macros to export charts for presentations, reports, and web use.
Exporting an Excel chart as an image can be a useful skill to have, especially when you need to share your data visualizations with others or incorporate them into presentations, reports, or documents. In this article, we will walk you through the step-by-step process of exporting an Excel chart as an image.
Why Export Excel Charts as Images?
Before we dive into the tutorial, let's quickly explore the benefits of exporting Excel charts as images.
- Sharing data visualizations with non-Excel users
- Incorporating charts into presentations, reports, or documents
- Enhancing the visual appeal of your data
- Simplifying the process of sharing data insights
Exporting Excel Charts as Images: A Step-by-Step Guide
Exporting an Excel chart as an image is a relatively straightforward process. Here's how you can do it:
Step 1: Select the Chart
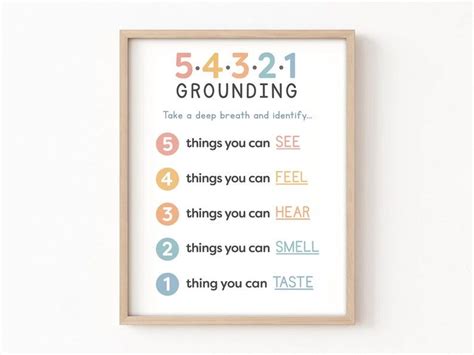
Start by selecting the chart you want to export as an image. To do this, simply click on the chart to activate it.
Step 2: Go to the "File" Menu
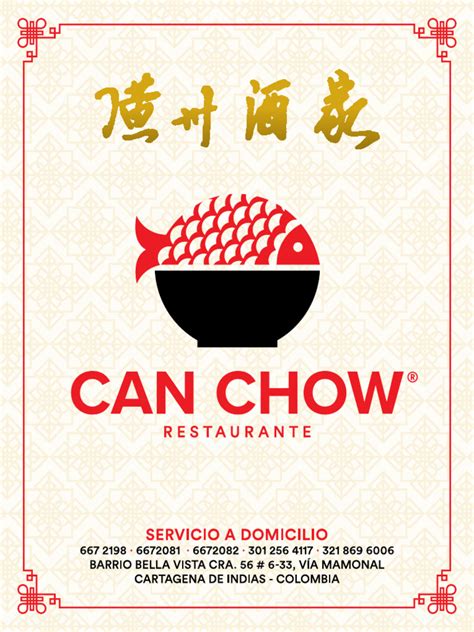
Next, go to the "File" menu in the top-left corner of the Excel window.
Step 3: Click on "Save As"
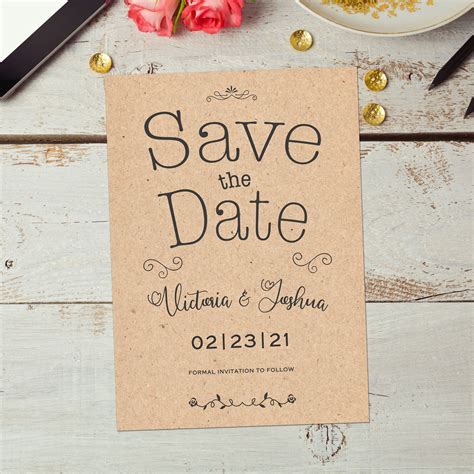
From the "File" menu, click on "Save As" to open the "Save as type" dialog box.
Step 4: Select the Image File Format
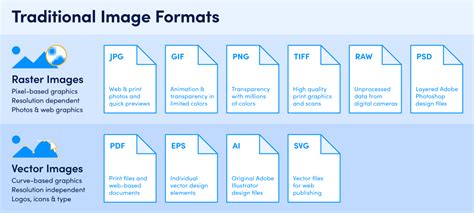
In the "Save as type" dialog box, select the image file format you want to use. Excel supports several image file formats, including JPEG, PNG, GIF, and BMP.
Step 5: Choose a Location and File Name

Choose a location to save the image file and enter a file name.
Step 6: Click "Save"

Finally, click "Save" to export the chart as an image.
Tips and Variations
Here are some additional tips and variations to keep in mind when exporting Excel charts as images:
- Cropping the Image: If you want to crop the image to remove any unnecessary whitespace, you can use the "Crop" tool in the "Picture Tools" tab.
- Resizing the Image: To resize the image, you can use the "Resize" tool in the "Picture Tools" tab.
- Adding a Border: To add a border to the image, you can use the "Border" tool in the "Picture Tools" tab.
Common Issues and Solutions
Here are some common issues you may encounter when exporting Excel charts as images, along with their solutions:
- Image Quality: If the image quality is poor, try increasing the resolution or using a different image file format.
- Image Size: If the image size is too large, try resizing the image or using a different image file format.
Conclusion
Exporting Excel charts as images is a useful skill to have, especially when you need to share your data visualizations with others or incorporate them into presentations, reports, or documents. By following the steps outlined in this article, you should be able to export your Excel charts as images with ease.
Gallery of Excel Chart Images
Excel Chart Image Gallery
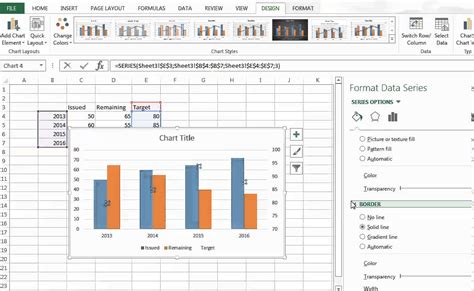
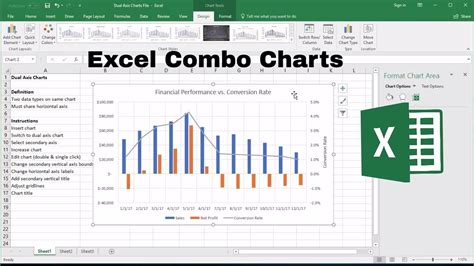
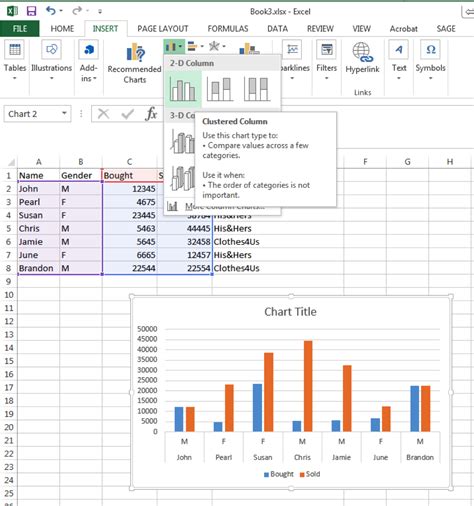
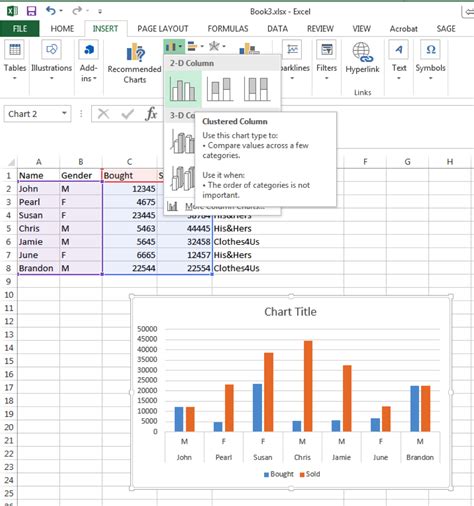
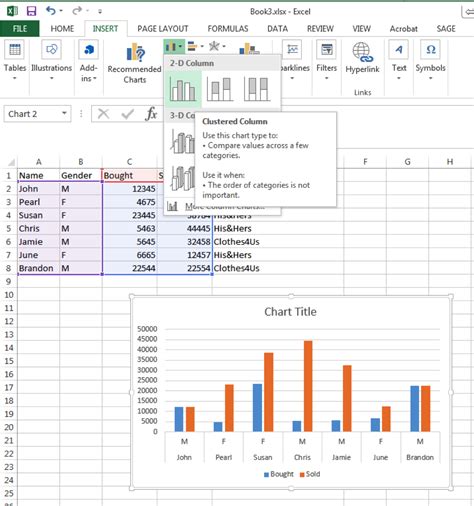
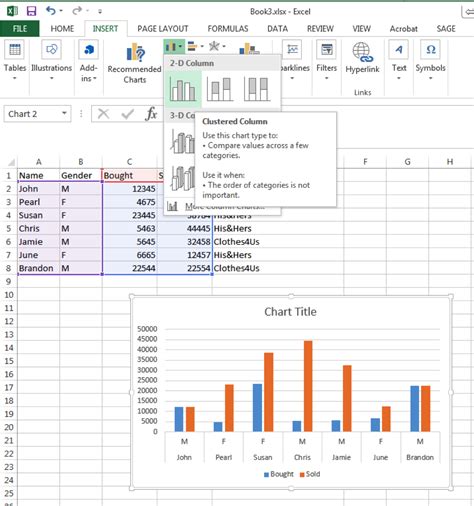
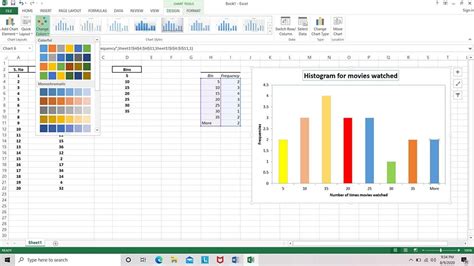
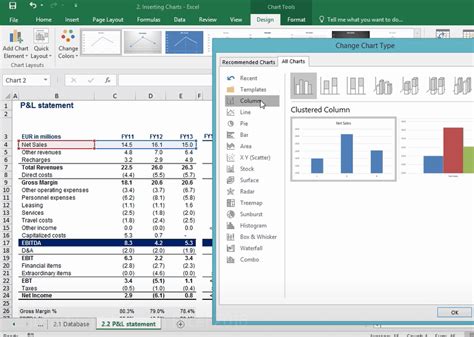
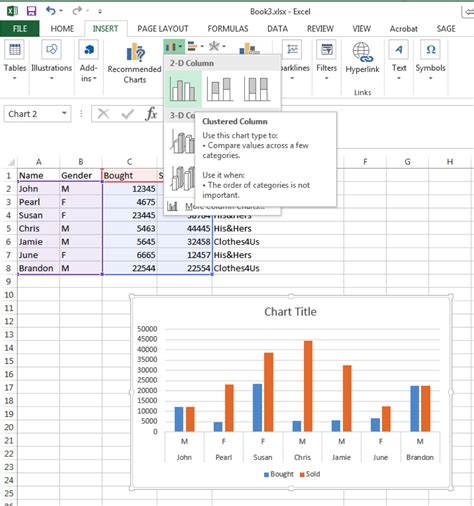
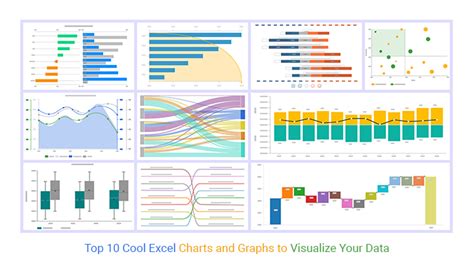
We hope this article has been helpful in teaching you how to export Excel charts as images. If you have any questions or need further assistance, please don't hesitate to ask.
