Working with dates in Excel can be a daunting task, especially when you're trying to extract specific information from a cell. Whether you're dealing with a date range, a specific date format, or trying to calculate the difference between two dates, it can get overwhelming quickly. However, with the right techniques and formulas, extracting dates from cells in Excel can be made easy.
Understanding Date Formats in Excel
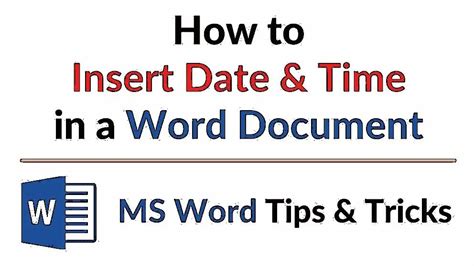
Before we dive into extracting dates from cells, it's essential to understand how Excel stores and displays dates. Excel stores dates as serial numbers, starting from January 1, 1900, which is considered day 1. This means that every date is represented by a unique number, making it easier to perform calculations and comparisons.
However, when you enter a date into a cell, Excel can display it in various formats, such as MM/DD/YYYY, DD/MM/YYYY, or even a custom format. This flexibility can sometimes lead to confusion, especially when working with dates from different regions or cultures.
Date Formats and Regional Settings
The way Excel displays dates is heavily influenced by your regional settings. For example, if your regional settings are set to the United States, Excel will default to the MM/DD/YYYY format. However, if your settings are set to the United Kingdom, Excel will use the DD/MM/YYYY format instead.
To avoid confusion and ensure consistency, it's essential to understand the date format used in your workbook and adjust your regional settings accordingly.
Extracting Dates from Cells using Formulas
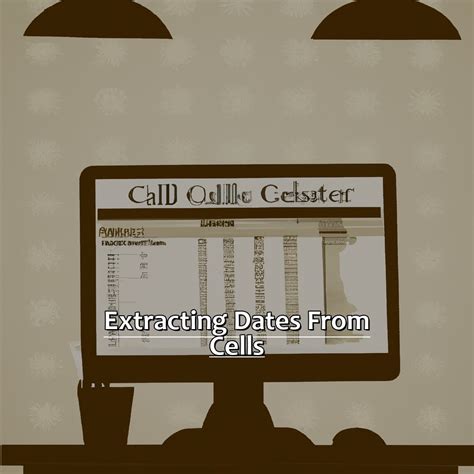
Now that we've covered the basics of date formats in Excel, let's move on to extracting dates from cells using formulas. There are several formulas you can use, depending on the type of date information you need to extract.
Extracting the Year from a Date
To extract the year from a date, you can use the YEAR function. The syntax for this function is:
=YEAR(date)
Where date is the cell containing the date you want to extract the year from.
For example, if you have a date in cell A1, you can use the following formula to extract the year:
=YEAR(A1)
Extracting the Month from a Date
To extract the month from a date, you can use the MONTH function. The syntax for this function is:
=MONTH(date)
Where date is the cell containing the date you want to extract the month from.
For example, if you have a date in cell A1, you can use the following formula to extract the month:
=MONTH(A1)
Extracting the Day from a Date
To extract the day from a date, you can use the DAY function. The syntax for this function is:
=DAY(date)
Where date is the cell containing the date you want to extract the day from.
For example, if you have a date in cell A1, you can use the following formula to extract the day:
=DAY(A1)
Extracting Dates from Cells using Text Functions
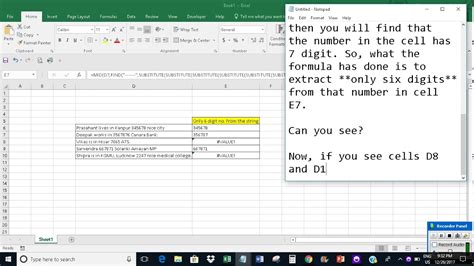
In addition to using date functions, you can also use text functions to extract dates from cells. This can be useful when working with dates that are stored as text strings.
Using the TEXT Function to Extract Dates
The TEXT function allows you to convert a date to a text string in a specific format. The syntax for this function is:
=TEXT(date, format)
Where date is the cell containing the date you want to extract, and format is the desired text format.
For example, if you have a date in cell A1 and you want to extract it in the format "MM/DD/YYYY", you can use the following formula:
=TEXT(A1, "MM/DD/YYYY")
Using the VALUE Function to Extract Dates
The VALUE function allows you to convert a text string to a date value. The syntax for this function is:
=VALUE(text)
Where text is the cell containing the text string you want to convert to a date.
For example, if you have a text string in cell A1 that represents a date, you can use the following formula to convert it to a date value:
=VALUE(A1)
Common Issues When Extracting Dates from Cells
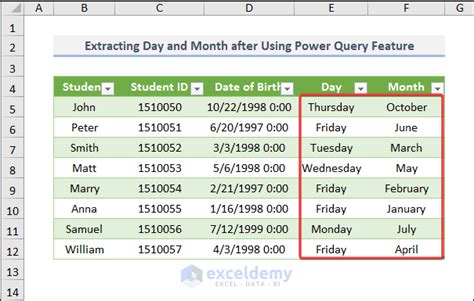
When extracting dates from cells, there are several common issues you may encounter. Here are a few tips to help you troubleshoot:
- Date formats: Make sure the date format in your formula matches the date format in the cell. If the formats don't match, Excel may return an error or incorrect results.
- Regional settings: Ensure that your regional settings are set to the correct region to avoid date format confusion.
- Text strings: If you're working with text strings that represent dates, make sure to use the correct text function to convert the string to a date value.
Conclusion
Extracting dates from cells in Excel can be a challenging task, but with the right techniques and formulas, it can be made easy. By understanding date formats, using the correct formulas, and troubleshooting common issues, you can extract dates from cells with confidence.
Date Extraction in Excel Image Gallery
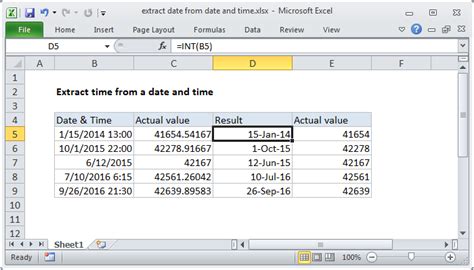
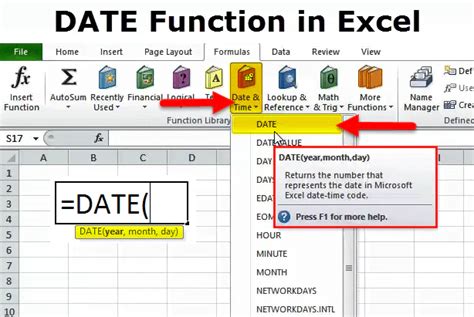
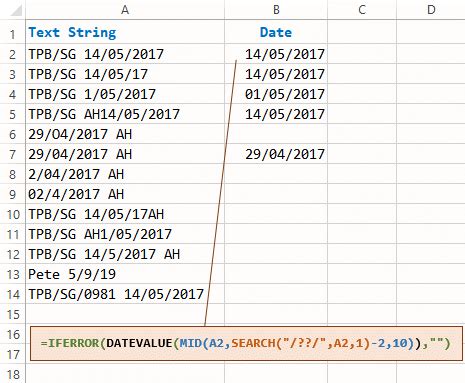
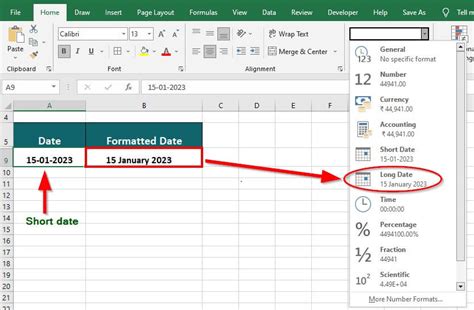
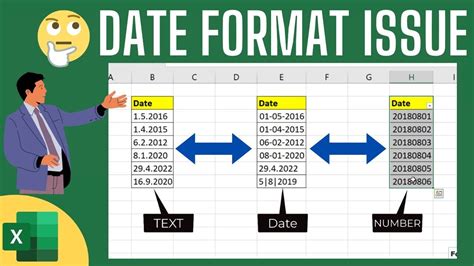
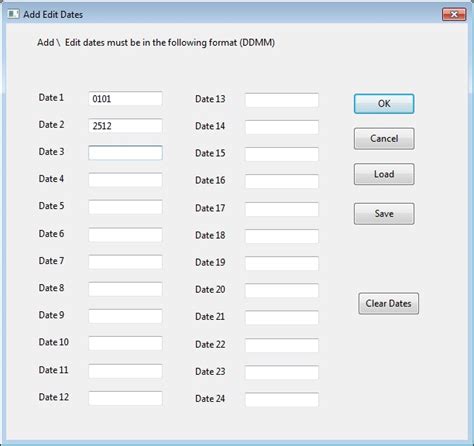
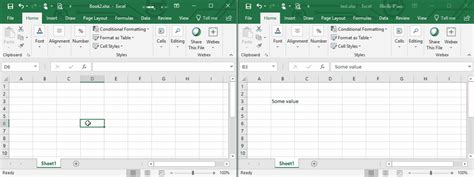
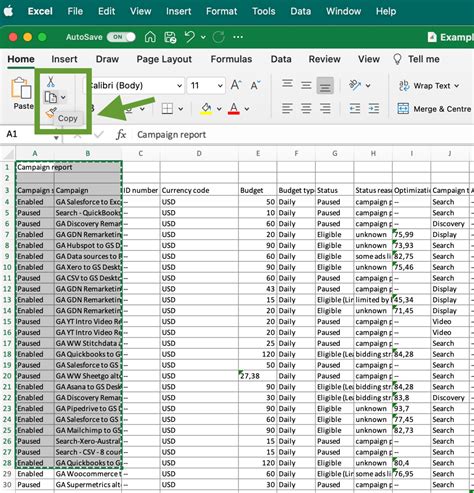
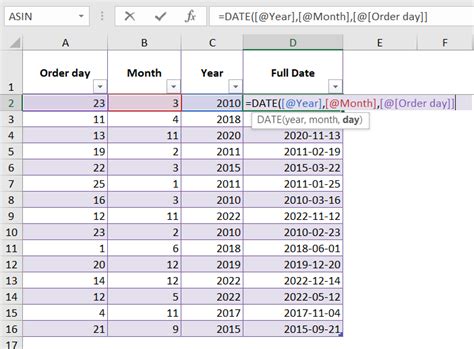
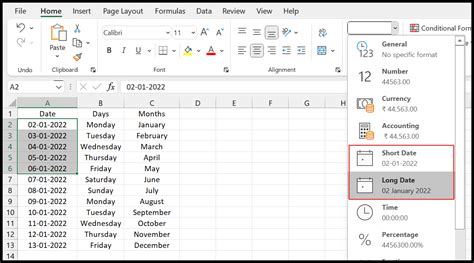
Share your experiences with extracting dates from cells in Excel in the comments below!
