Extracting the date from a datetime value in Excel can be a common task, especially when working with large datasets that contain timestamp information. Fortunately, Excel provides several methods to achieve this, ranging from simple date functions to more complex formulas. In this article, we will explore the various ways to extract the date from a datetime value in Excel, making it easy for you to manage your data effectively.
Understanding Datetime Values in Excel
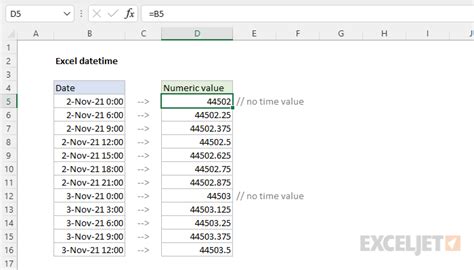
Before diving into the methods for extracting the date, it's essential to understand how Excel stores datetime values. Excel represents datetime values as decimal numbers, where the integer part represents the date and the fractional part represents the time. For example, the datetime value "2022-01-01 12:00:00" is stored as 44562.5, where 44562 represents the date (January 1, 2022) and 0.5 represents the time (12:00:00).
Method 1: Using the INT Function
One of the simplest ways to extract the date from a datetime value is by using the INT function. The INT function returns the integer part of a number, which, in the case of datetime values, represents the date.
Formula: =INT(A1)
Assuming the datetime value is in cell A1, this formula will return the date part of the value, excluding the time.
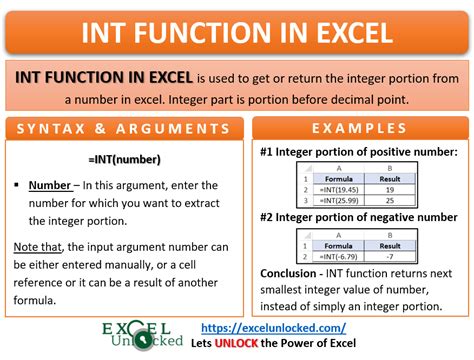
Method 2: Using the DATE Function
Another way to extract the date from a datetime value is by using the DATE function. The DATE function returns the date part of a datetime value, ignoring the time.
Formula: =DATE(YEAR(A1), MONTH(A1), DAY(A1))
This formula uses the YEAR, MONTH, and DAY functions to extract the year, month, and day from the datetime value, respectively, and then combines them using the DATE function.
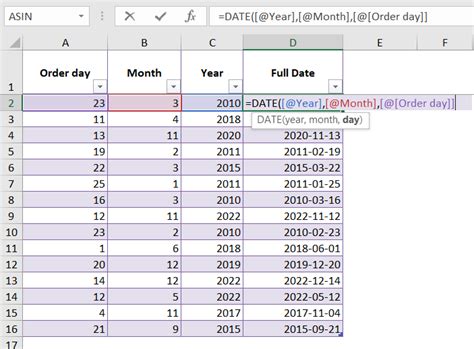
Method 3: Using the TEXT Function
You can also extract the date from a datetime value by using the TEXT function. The TEXT function converts a value to text, allowing you to specify a format for the output.
Formula: =TEXT(A1, "yyyy-mm-dd")
This formula converts the datetime value to text, using the "yyyy-mm-dd" format to extract the date part.
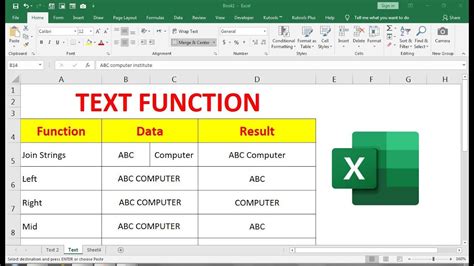
Method 4: Using Power Query
If you're using Excel 2010 or later, you can also use Power Query to extract the date from a datetime value. Power Query is a powerful data manipulation tool that allows you to extract, transform, and load data from various sources.
Formula: = DateTime.Date(DateTime.From(A1))
This formula uses the DateTime.Date function to extract the date part of the datetime value.
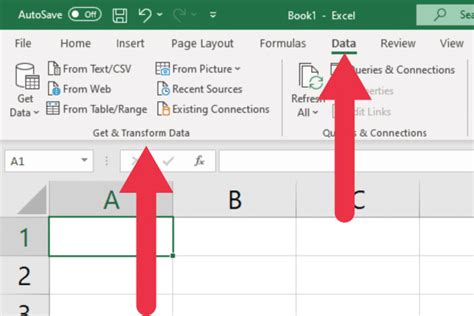
Conclusion
Extracting the date from a datetime value in Excel can be achieved using various methods, ranging from simple date functions to more complex formulas. By using the INT, DATE, TEXT, or Power Query methods, you can easily extract the date part of a datetime value, making it easier to manage your data effectively.
Gallery of Excel Date Functions
Excel Date Functions Gallery
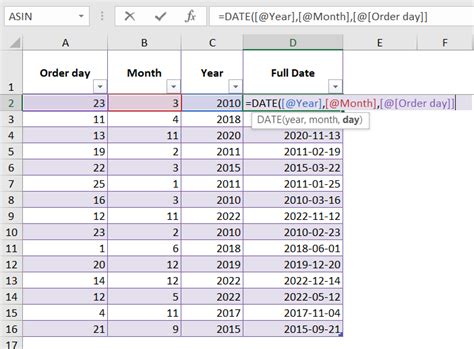
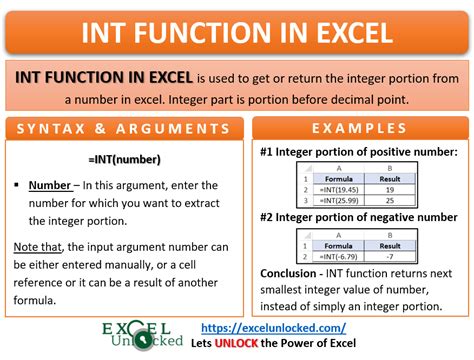
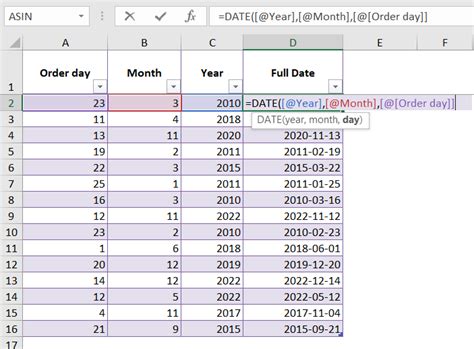
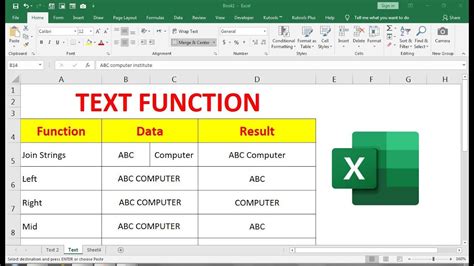
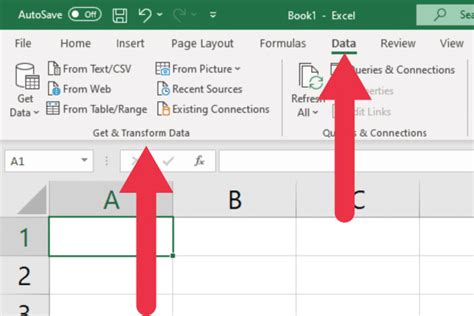
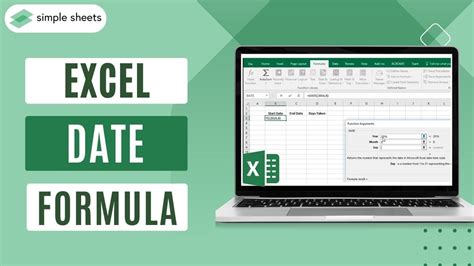
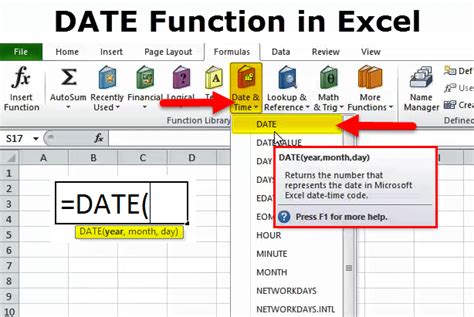
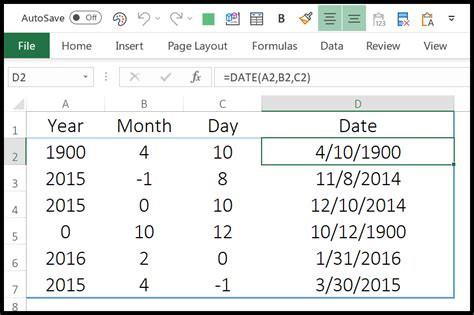
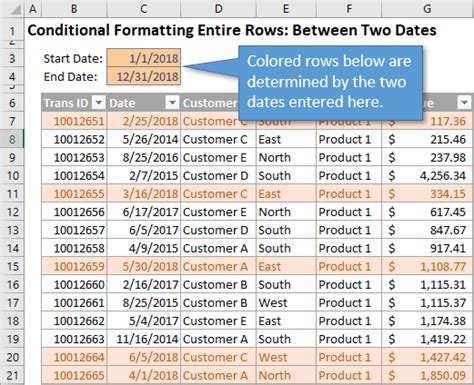
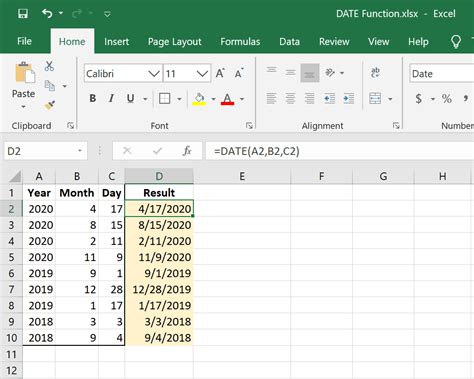
We hope this article has helped you understand the various ways to extract the date from a datetime value in Excel. If you have any questions or need further assistance, please don't hesitate to ask in the comments section below.
